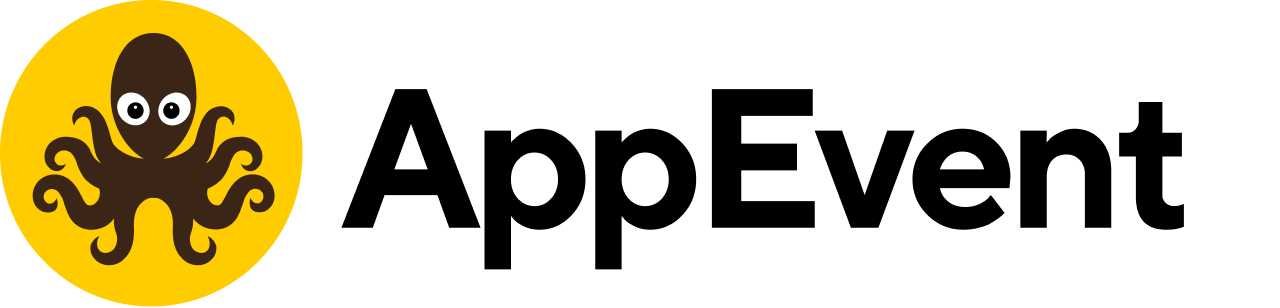Мобильное приложение глазами клиента
Функционал мобильного приложения с подключённым личным кабинетом (только Спорт Profi):
Авторизация/выход из профиля
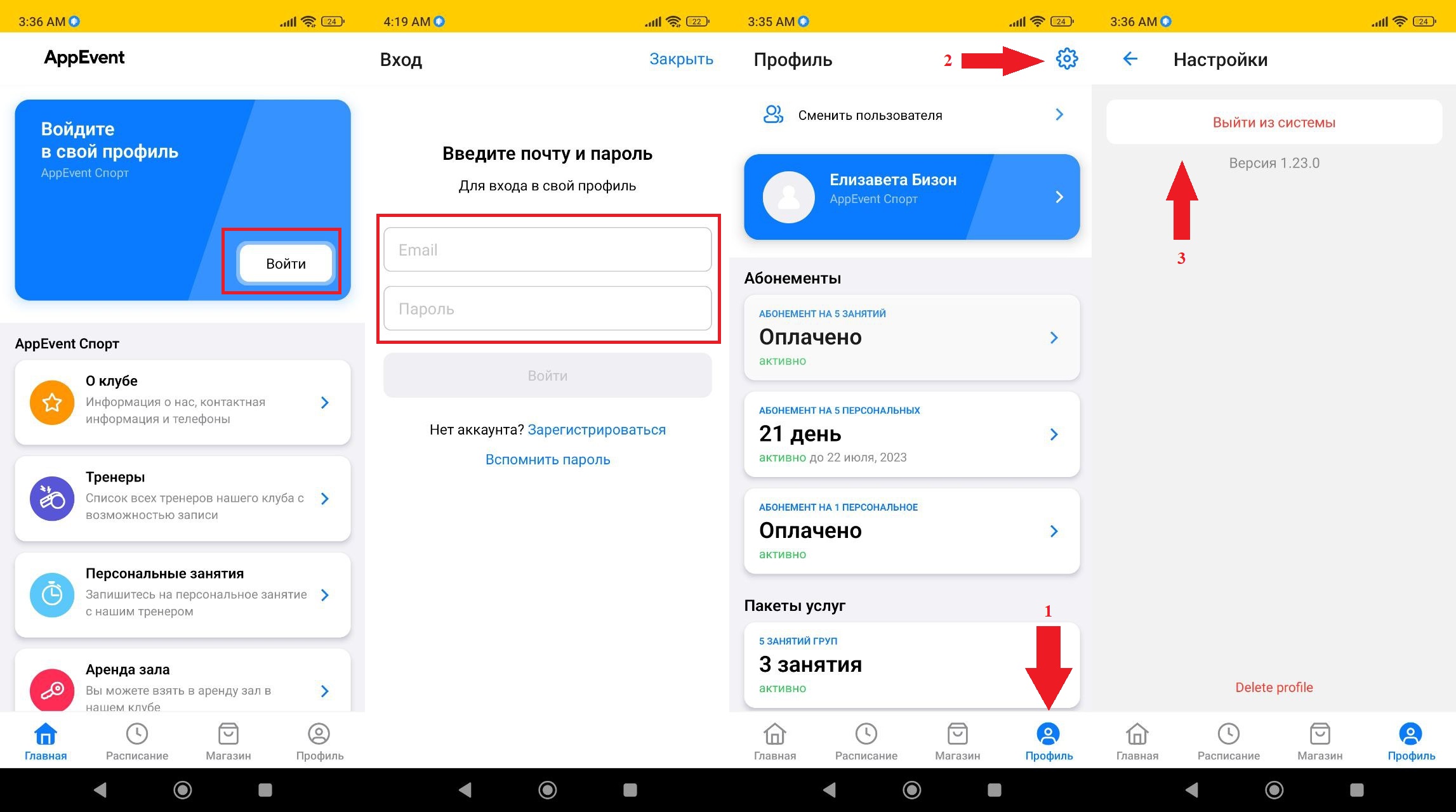
Для входа в личный кабинет после запуска приложения необходимо нажать кнопку "Войти" на главном экране. Заполнить поля данными Email и Пароль для входа. Если клиент ещё не зарегистрирован, он также может сделать это на странице входа (как и восстановить пароль в случае его утери). После ввода данных нажать кнопку "Войти".
Для выхода из профиля клиента необходимо:
1) Перейти в раздел Профиль в нижнем меню приложения;
2) В правом верхнем углу нажать на шестерёнку;
3) Кнопка "Выйти из системы".
Клиент также может в мобильном приложении запросить удаление его профиля в вашей компании, нажав "Delete profile". Тогда вам придёт уведомление о запросе на удаление от этого клиента.
Связь с клубом
В приложении фитнеса Главная -> О клубе -> Контактная информация после кнопки "Перейти на сайт" есть кнопка "Перейти в WhatsApp", при клике по ней у пользователя открывается приложение WhatsApp, чат с номером телефона компании.
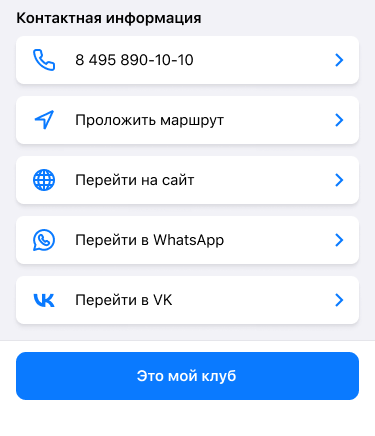
Расписание/фильтр занятий
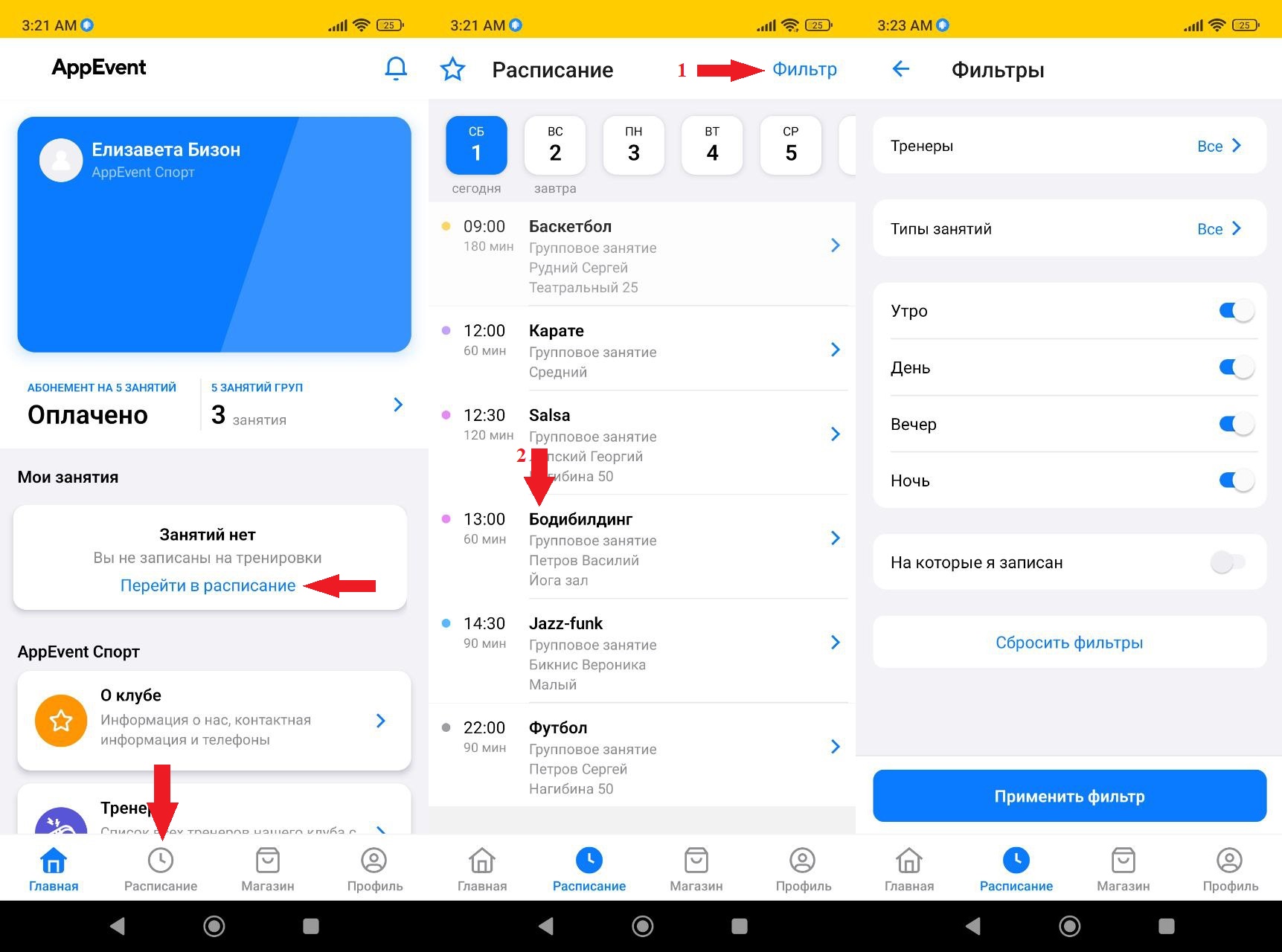
Перейти к просмотру расписания можно с главной страницы, нажав "Перейти в расписание" либо через раздел в нижнем меню Расписание.
1 - Можно воспользоваться фильтром для более быстрого поиска и сортировки нужного занятия/тренера, выбора времени проведения занятия, а также отфильтровать только те занятия, на которые клиент записан (например, если их много).
2 - Отфильтровав занятия, можно нажать на выбранное для открытия обложки занятия, подробного описания и информации о том, кто из тренеров его ведёт. В окне занятия можно на него записаться.
Запись на групповое занятие

Для записи необходимо нажать на соответствующую кнопку - появится уведомление об успешной записи.
В разделе Расписание будет пометка о том, на какое занятие клиент уже записан. Также информация о будущих занятиях отображается на главной странице приложения под карточкой клиента.
Запись на персональное занятие к тренеру

1) В разделе Главная нажать на окно "Тренеры". Откроется список всех доступных тренеров;
2) Выбрать тренера, к которому нужно записаться на персональную тренировку;
3) В карточке тренера выбрать "Персональные занятия" или нажать на кнопку "Записаться на тренировку";
4) Указать дату и время (время доступно в соответствии с занятостью и графиком работы тренера в системе);
5) Выбрать, на какую персональную тренировку к тренеру записаться (он может вести несколько, тогда будет выбор) и нажать "Записаться".
Отмена записи на занятие
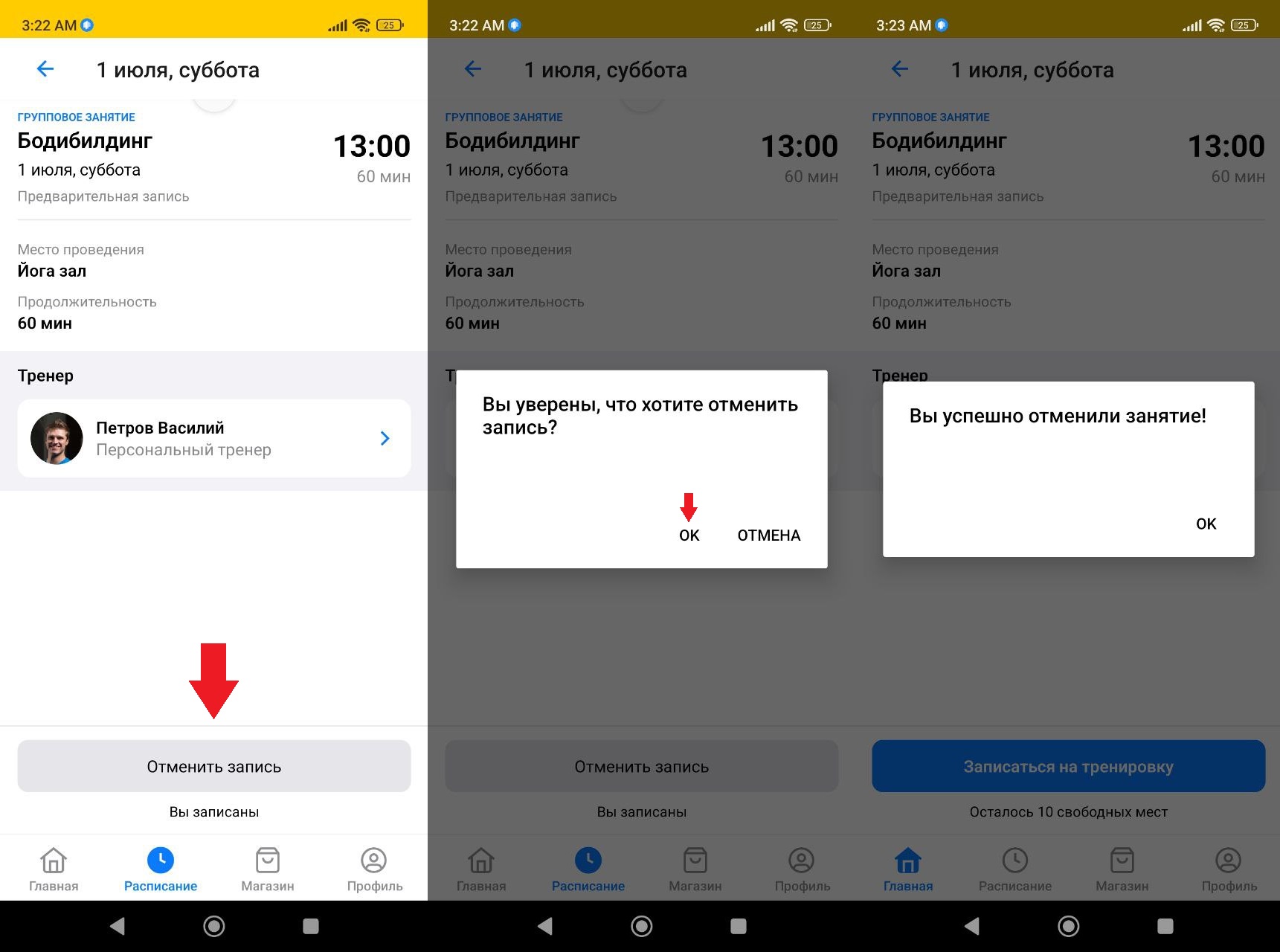
Для отмены записи на занятие клиентом (если она разрешена в настройках самого занятия и время отмены соответствует настройкам) достаточно открыть окно с информацией по этому занятию - нажать "Отменить запись" - подтвердить.
Покупка услуги/абонемента с подключёнными онлайн-платежами
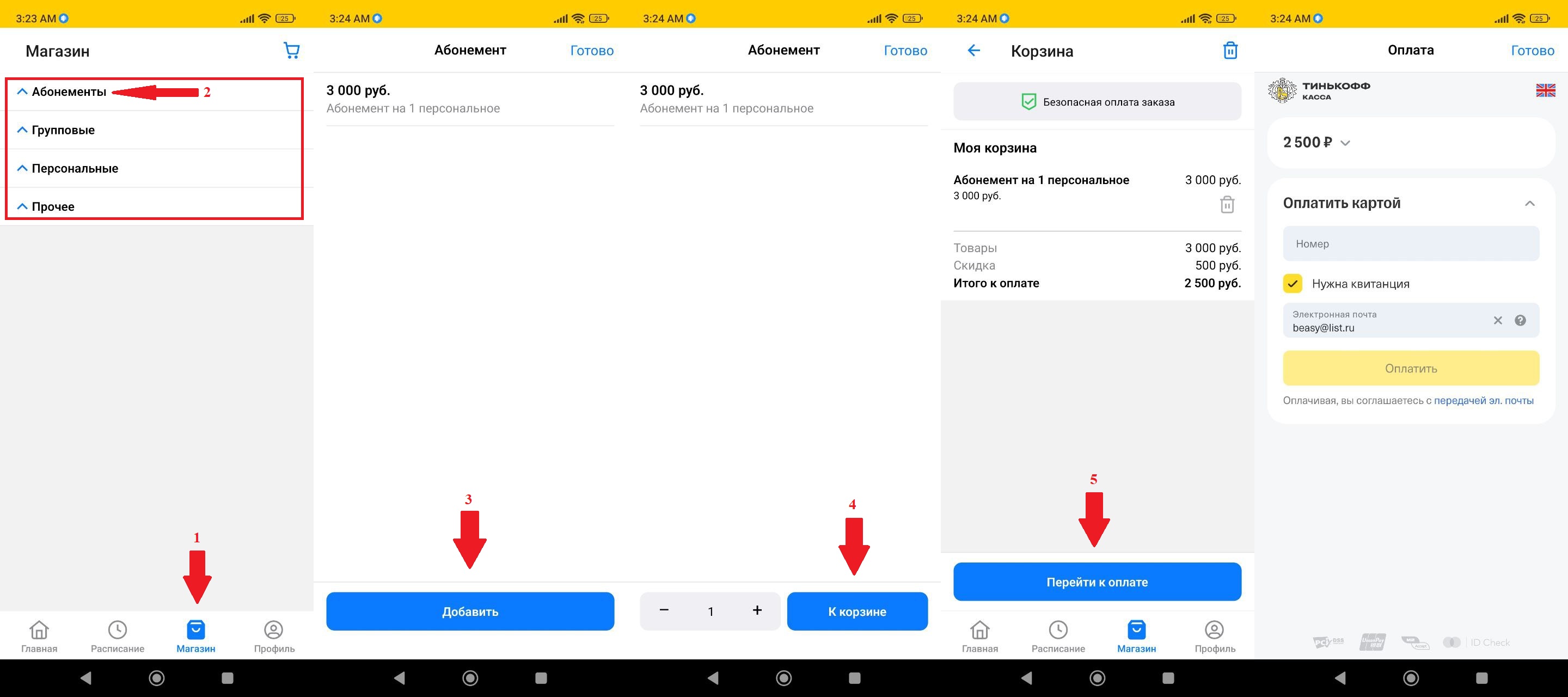
1) Чтобы приобрести абонемент/услугу, клиенту достаточно перейти в раздел Магазин;
2) Скрыть/открыть нужную категорию и выбрать позицию;
3) Добавить выбранную позицию в корзину;
4) Перейти к корзине;
5) Перепроверить правильность заказа и нажать "Перейти к оплате".
Клиент вводит данные банковской карты и подтверждает транзакцию. Данные карты нужно вводить, если клиент покупает онлайн в приложении впервые. После первой покупки данные карты будут сохранены, и клиент сможет выбрать для оплаты свою раннее указанную карту.
В случае, если студия не подключила онлайн платежи, покупка завершится отправкой заявки, которую получит администратор. Дальнейшая оплата и активация абонемента в этом случае происходит по правилам работы, установленными студией. В большинстве случаев после получения заявки администратор связывается с клиентом по телефону и при получении оплаты активирует его абонемент/услугу.
Заморозка абонемента
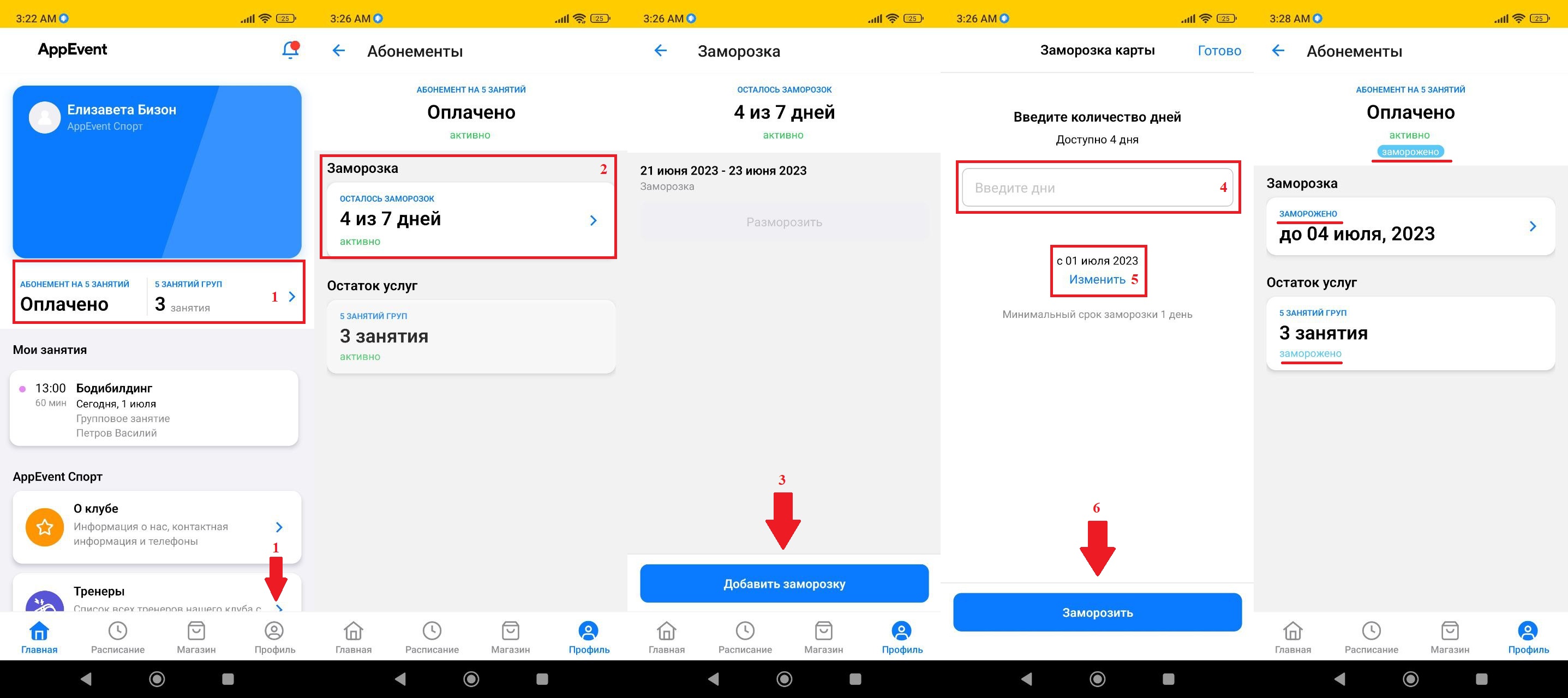
1) Перейти к детализации по приобретённому абонементу можно через раздел Профиль или выбрав действующий абонемент под карточкой клиента;
2) Нажать на поле "Заморозка";
3) Откроется информация о прошлых заморозках данного абонемента (если они были). Кнопка "Добавить заморозку";
4) В поле необходимо ввести количество дней, на которое будет заморожен абонемент (нельзя указать больше доступного количества и меньше минимального срока, если он установлен в настройках абонемента);
5) Можно выбрать, с какой даты активировать заморозку (отложить её);
6) Нажать кнопку "Заморозить".
В детализации абонемента будет отмечен его статус "Заморожено".
Разморозка абонемента
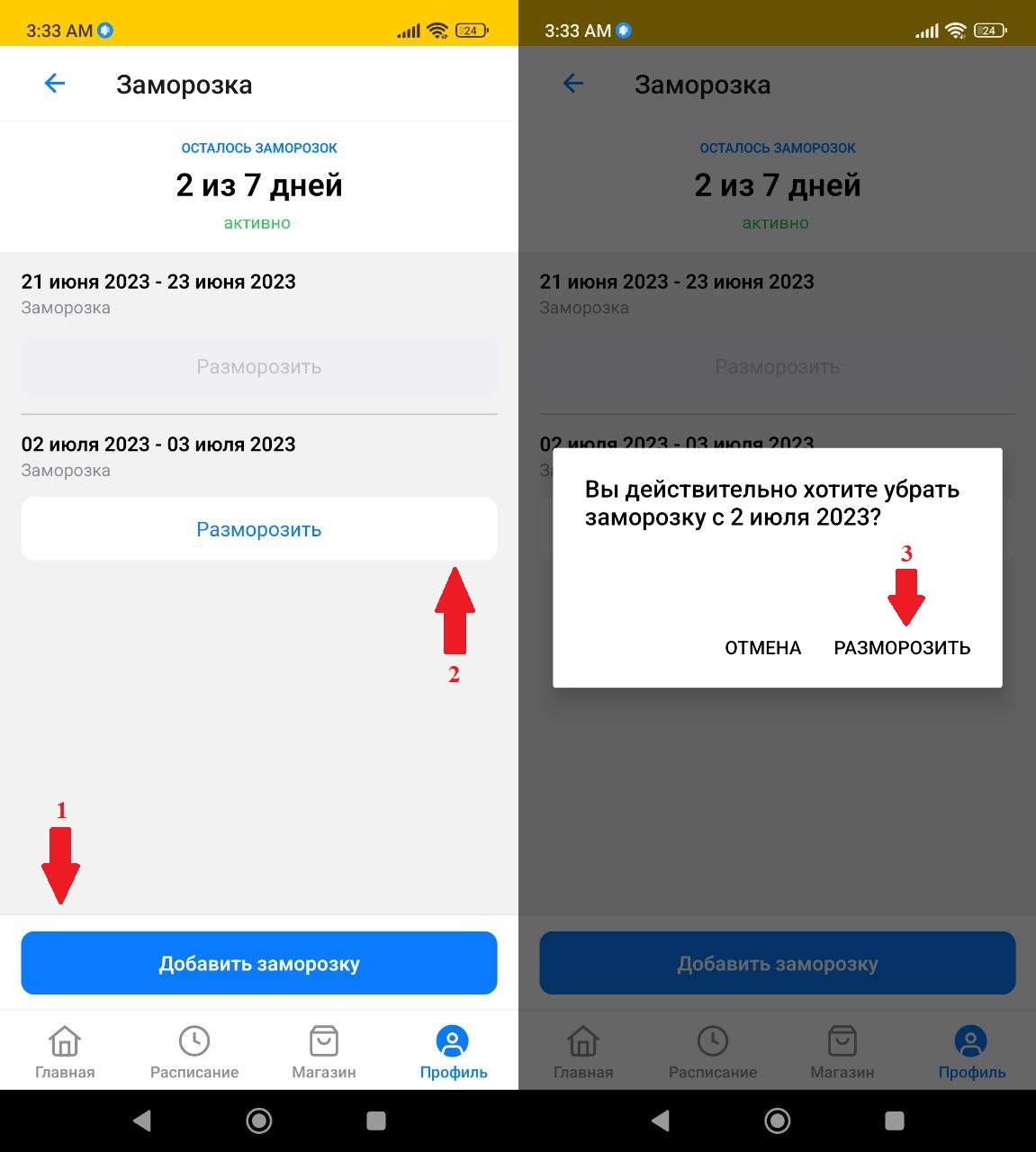
1) При необходимость заморозить абонемент ещё на один срок можно добавить новую заморозку;
2) Для разморозки достаточно нажать кнопку "Разморозить";
3) И подтвердить действие разморозки.
!ВАЖНО! Разморозить абонемент возможно, только если заморозка "будущая", то есть первый день начала заморозки ещё не наступил.
Родительский доступ - как перейти в аккаунт ребёнка
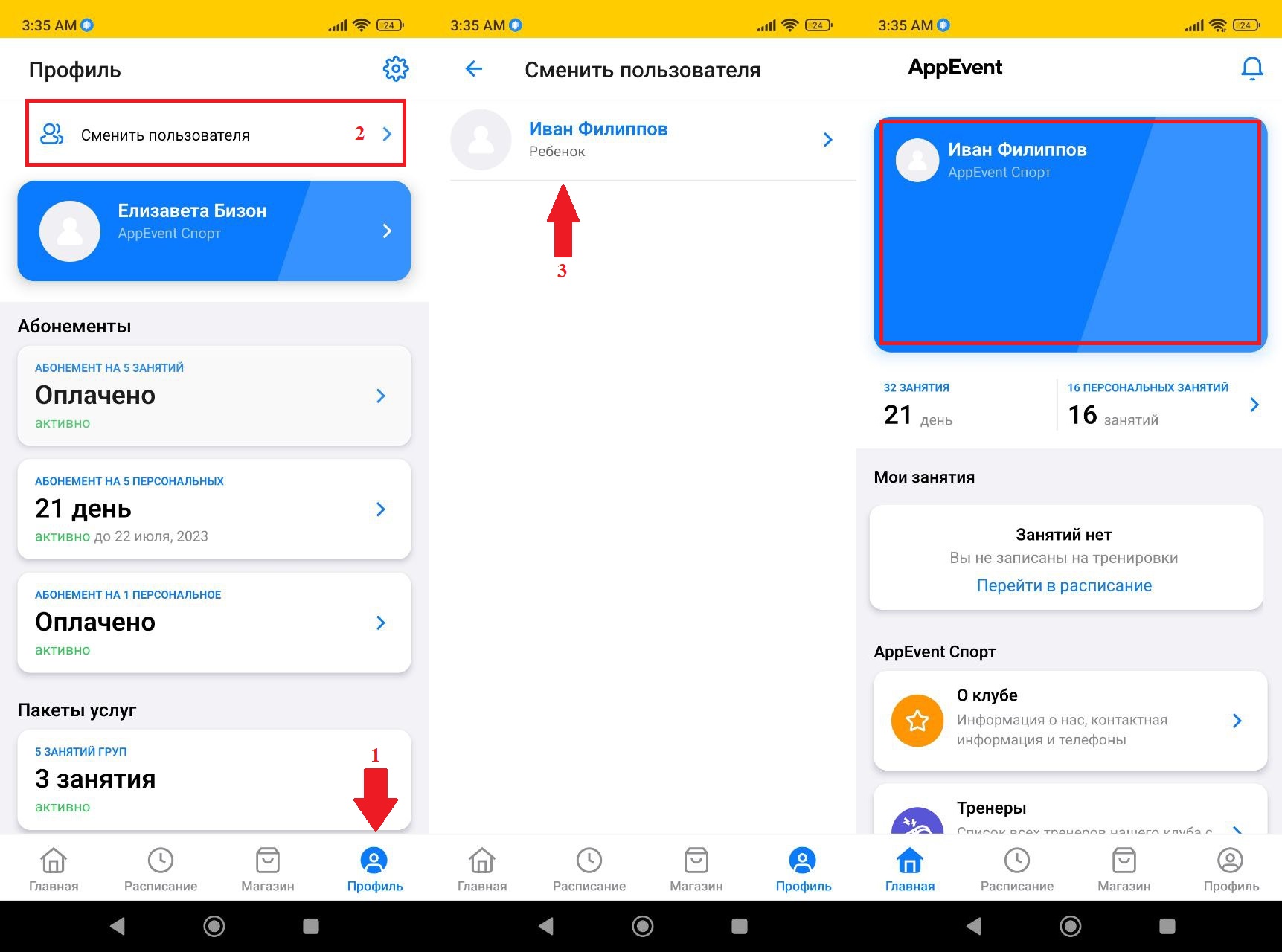
1) Для переключения аккаунта на профиль ребёнка (а также обратно на профиль родителя) нужно перейти в раздел Профиль;
2) Вверху нажать на "Сменить пользователя";
3) Выбрать из списка нужный профиль ребёнка (их будет несколько, если в системе у родителя значится больше одного ребёнка). Приложение переключится на профиль выбранного ребёнка.
Перейдя в профиль ребёнка, можно делать всё тоже самое, что и на профиле родителя: смотреть его абонементы/услуги, приобретать их в Магазине, посмотреть на главной странице графу "Мои занятие", перейти в расписание для записи/отмены занятия.
Уведомления
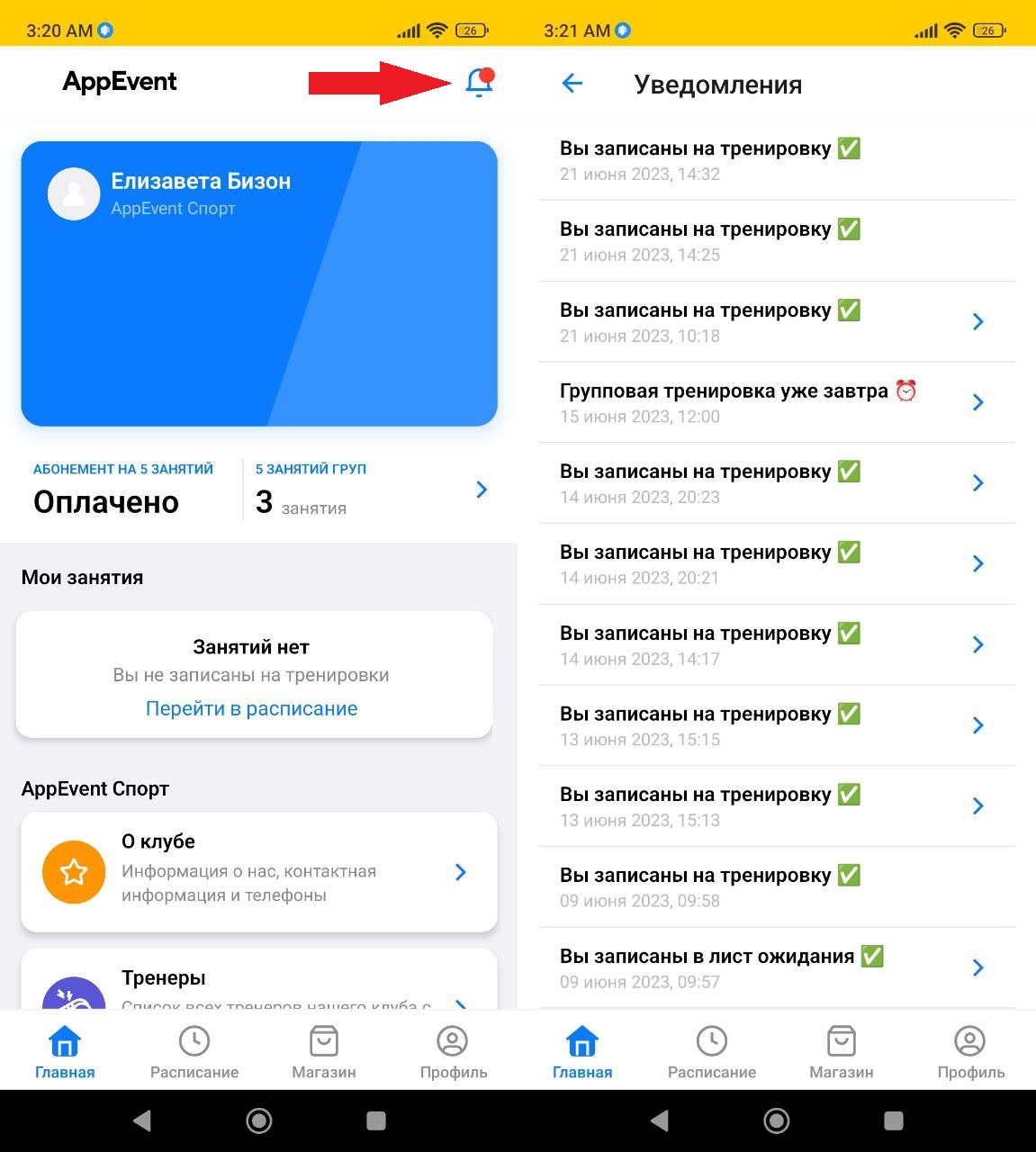
На главной странице приложения есть иконка уведомлений. При появлении новых рядом с ней будет гореть красный кружок, пока уведомления не будут прочитаны.
Перейдя по иконке уведомлений, откроется страница с историей уведомлений, с описанием события, даты и времени. По стрелке напротив уведомления можно перейти в окно с информацией по занятию.
Функционал мобильного приложения без личного кабинета:
Расписание/фильтр занятий
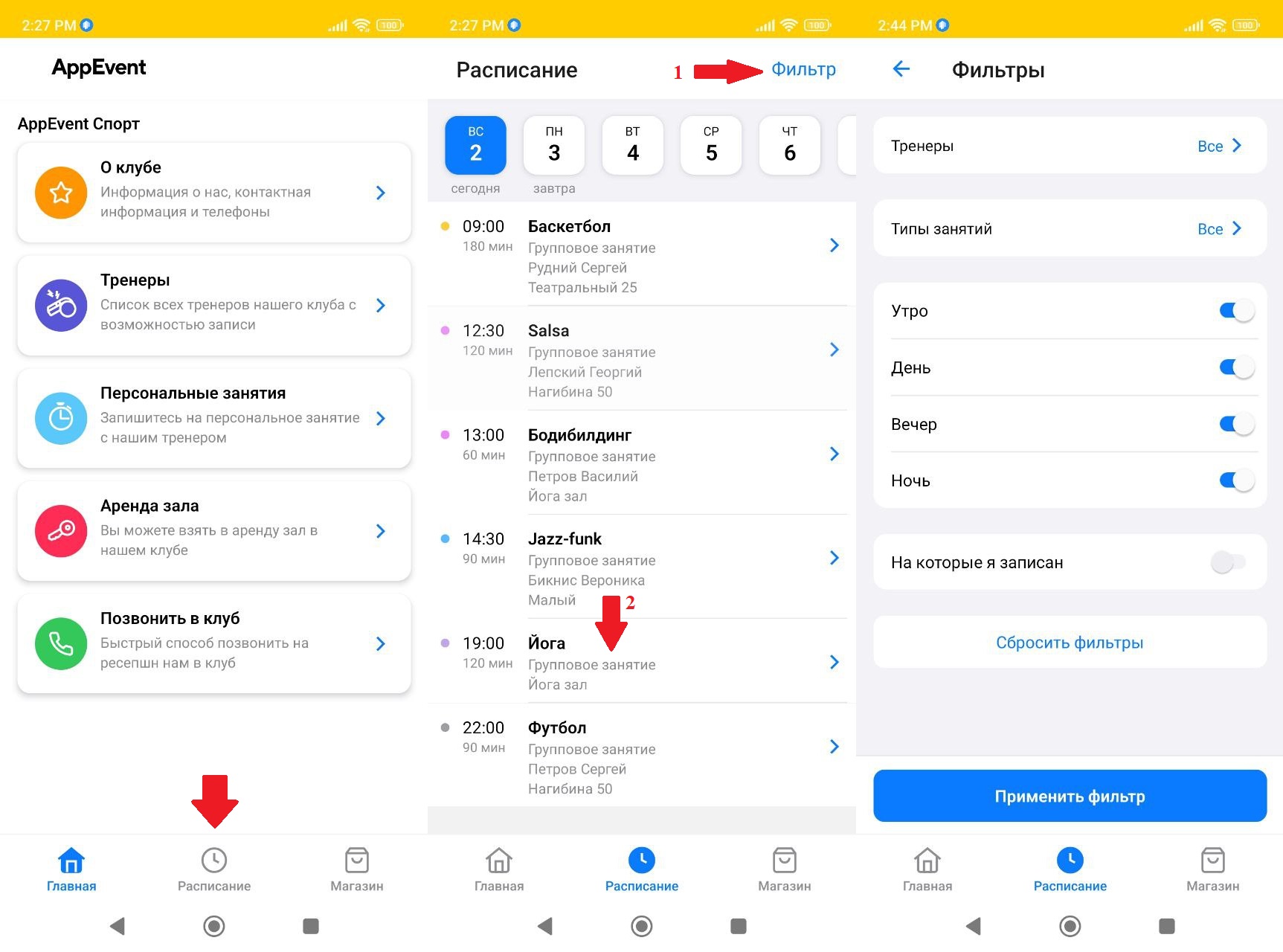
Посмотреть расписание групповых занятий можно в разделе Расписание в нижнем меню.
1 - Можно воспользоваться фильтром для более быстрого поиска и сортировки нужного занятия/тренера, выбора времени проведения занятия, а также отфильтровать только те занятия, на которые клиент записан (например, если их много).
2 - Отфильтровав занятия, можно нажать на выбранное для открытия обложки занятия, подробного описания и информации о том, кто из тренеров его ведёт. В окне занятия можно на него записаться.
Запись на групповое занятие
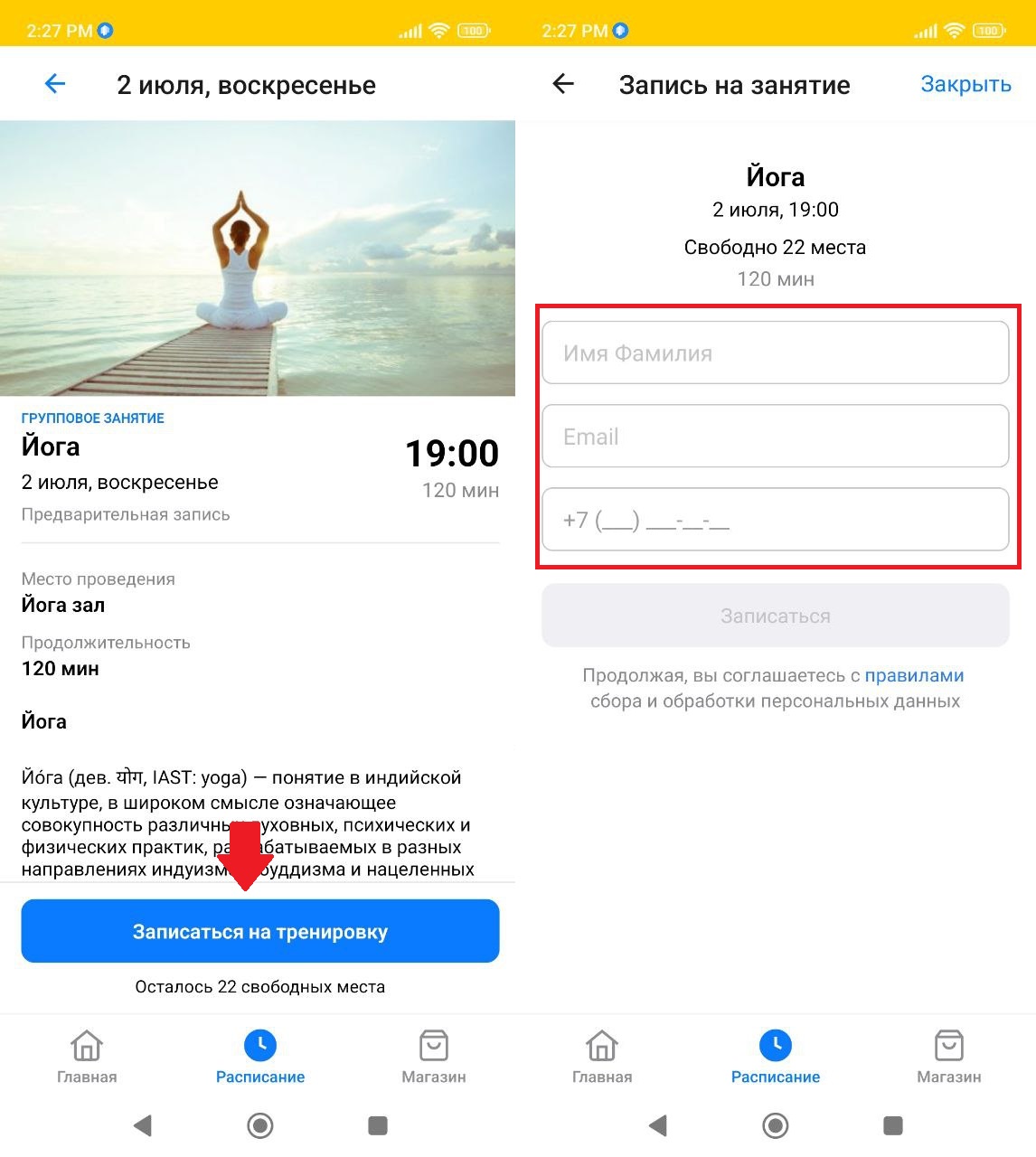
Для записи на групповое занятие необходимо нажать на соответствующую кнопку - появятся поля для ввода данных, после заполнения которых станет доступна кнопка "Записаться".
!ВАЖНО! Клиент не может отменить запись на занятие самостоятельно в приложении без личного кабинета. Для этого ему потребуется обратиться к администратору.
Запись на персональное занятие к тренеру
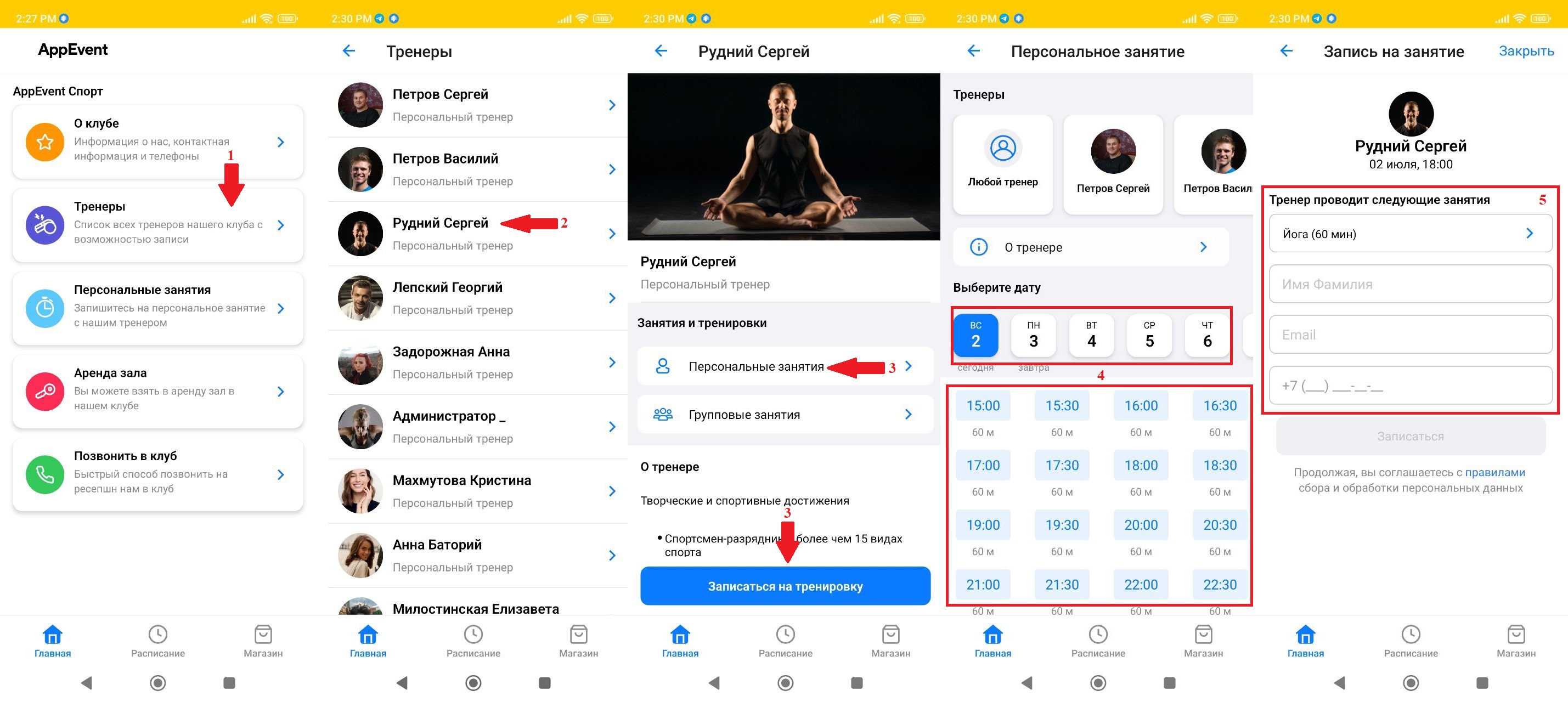
1) В разделе Главная нажать на окно "Тренеры". Откроется список всех доступных тренеров;
2) Выбрать тренера, к которому нужно записаться на персональную тренировку;
3) В карточке тренера выбрать "Персональные занятия" или нажать на кнопку "Записаться на тренировку";
4) Указать дату и время (время доступно в соответствии с занятостью и графиком работы тренера в системе);
5) Выбрать, на какую персональную тренировку к тренеру записаться (он может вести несколько, тогда будет выбор), заполнить данные в поля и нажать "Записаться".
Покупка услуги/абонемента с подключёнными онлайн-платежами
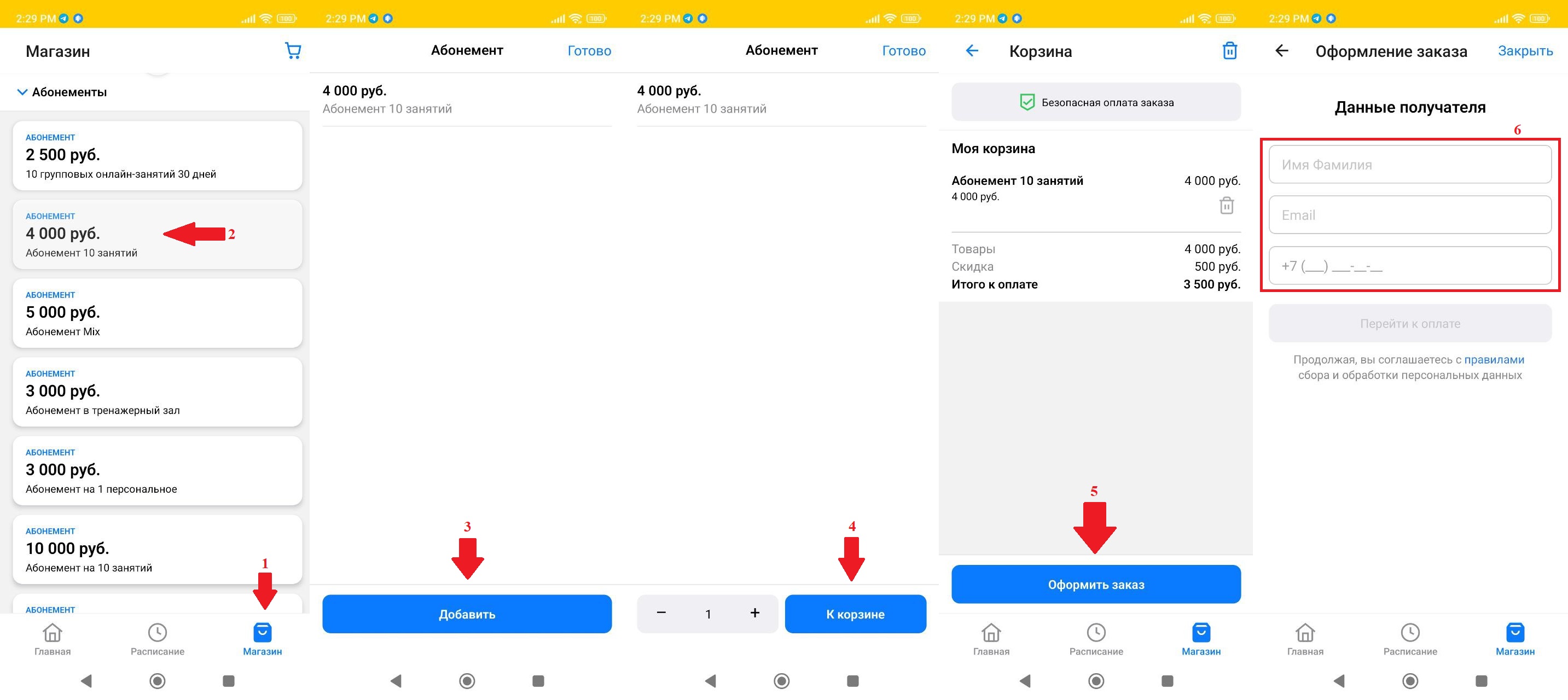
1) Чтобы приобрести абонемент/услугу, клиенту достаточно перейти в раздел Магазин;
2) Выбрать позицию из соответствующего раздела;
3) Добавить выбранную позицию в корзину;
4) Перейти к корзине;
5) Перепроверить правильность заказа и нажать "Оформить заказ";
6) Заполнить поля данными получателя и перейти к оплате. Ввести банковские реквизиты и оплатить. Данные карты не будут сохранены - при следующей покупке клиенту нужно будет заново вводить как данные получателя, так и данные карты.
Смена филиалов
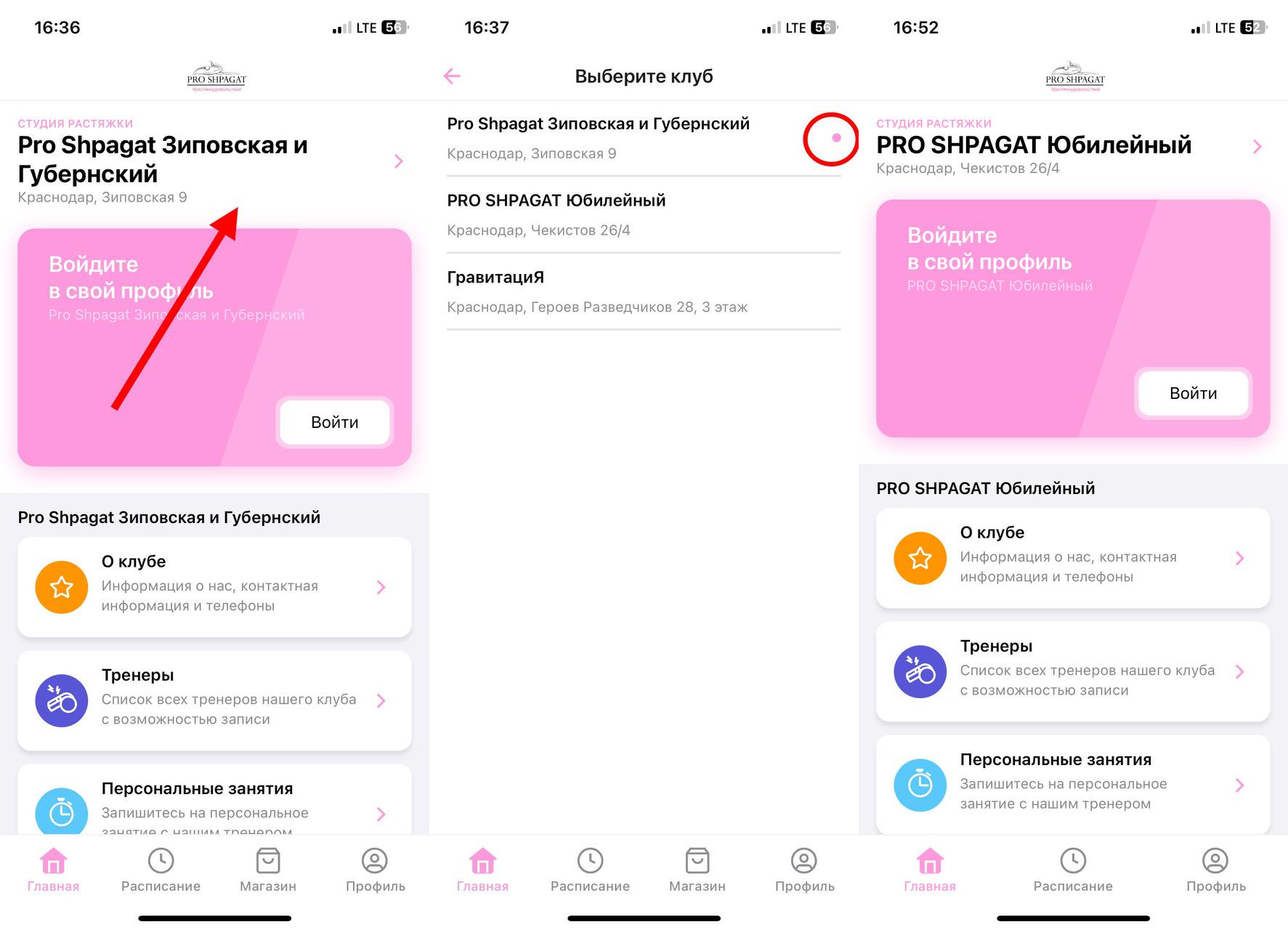
1)Чтобы сменить филиал, перейдите на главную страницу
2)Нажмите на находящийся сверху филиал с адресом
3) В открывшемся разделе выберите нужный филиал, нажав на него(возле филиала, в котором сейчас находитесь, стоит кружок)
4) Произойдет загрузка и откроется выбранный филиал
Скачать демонстрационную версию клиентского мобильного приложения можно на iOS и на Android.