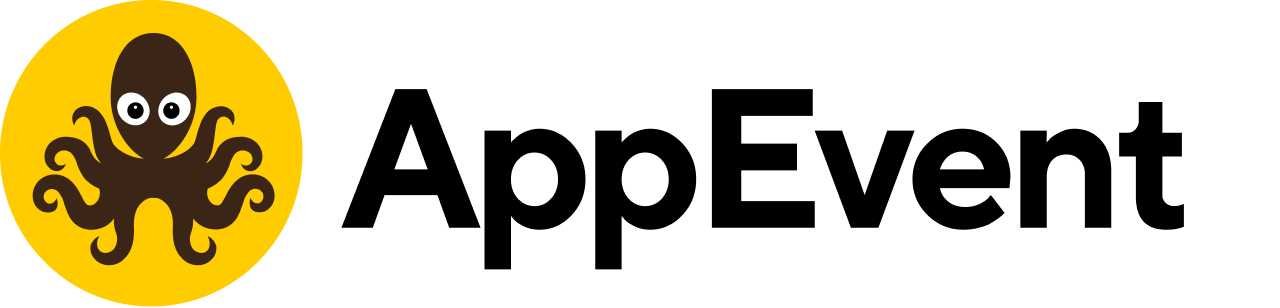Работа с разделом "Финансы"
Для того, чтобы посмотреть приходные и расходные операции, перейдите на вкладку "Финансы" и выберите за какой период необходимо отобразить информацию. 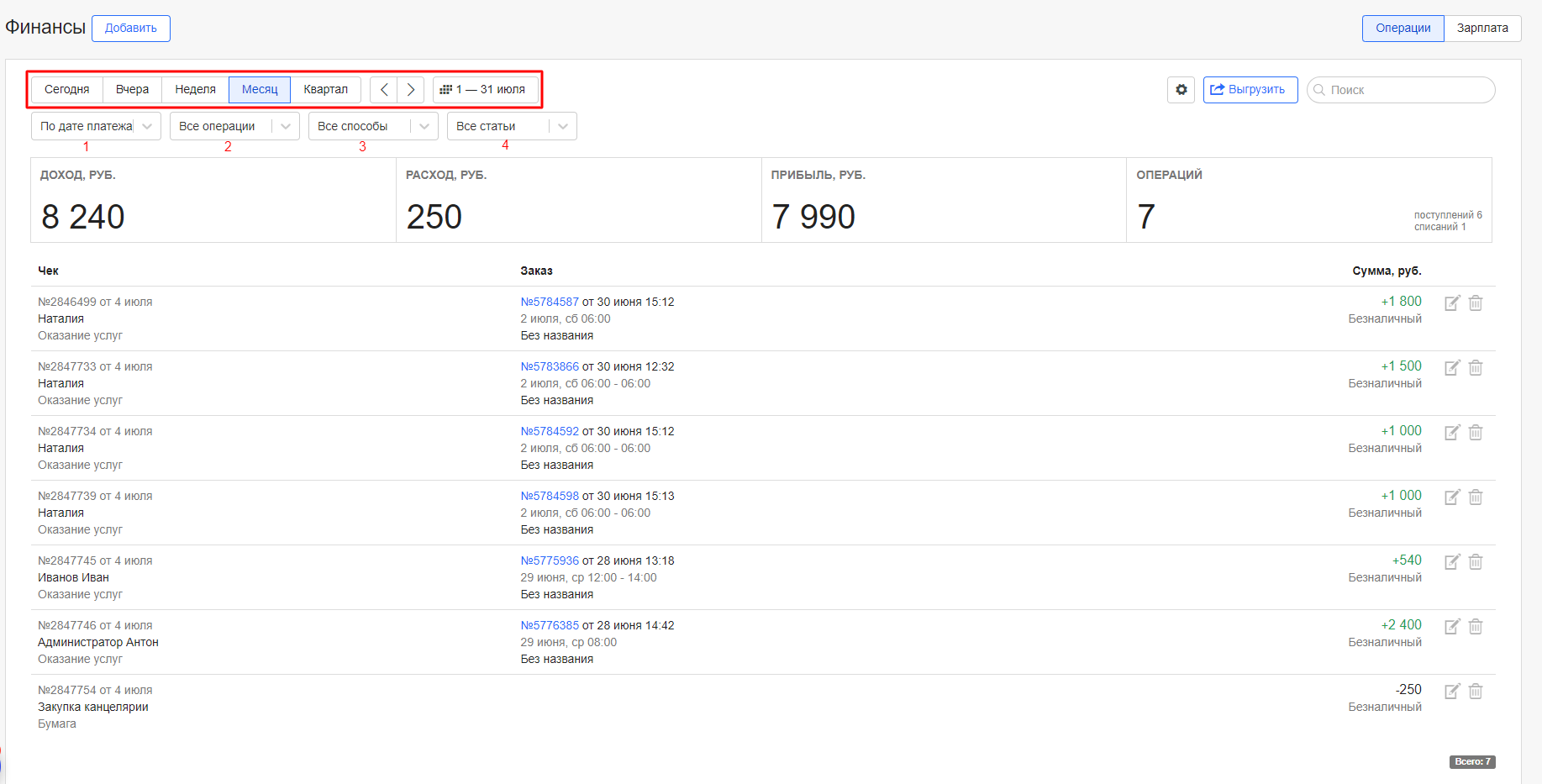
Вы можете отфильтровать отображение операций по разным параметрам.
1. По дате платежа или дате заказа.
По дате платежа отобразятся заказы, которые были оплачены в выбранном вами периоде.
По дате заказа отобразятся заказы, которые были оформлены на выбранный период. Например, если клиент сделает заявку на 3 августа, а оплатит ее 28 июля, при выбранном фильтре данная операция отобразится в отчете за август.
2. По типу операции.
Вы можете посмотреть все операции за период или выбрать для отображения только поступления или списания.
3. По способу оплаты.
Можно посмотреть все операции или выбрать отдельно наличные, безналичные или AppEvent. При выборе фильтра AppEvent отобразятся все поступившие онлайн платежи и списанные комиссии. При выборе наличных или безналичных платежей отобразятся платежи занесенные в систему вручную.
4. По статьям доходов и расходов.
Здесь можно отфильтровать список операций по статьям доходов и расходов. Например, если вам нужно посмотреть сумму расходов по зарплате за определенный месяц, вы можете выставить соответствующие параметры.
По кнопке настройки (шестеренка в правом верхнем углу), вы можете, при необходимости, самостоятельно добавить нужные вам статьи доходов и расходов.
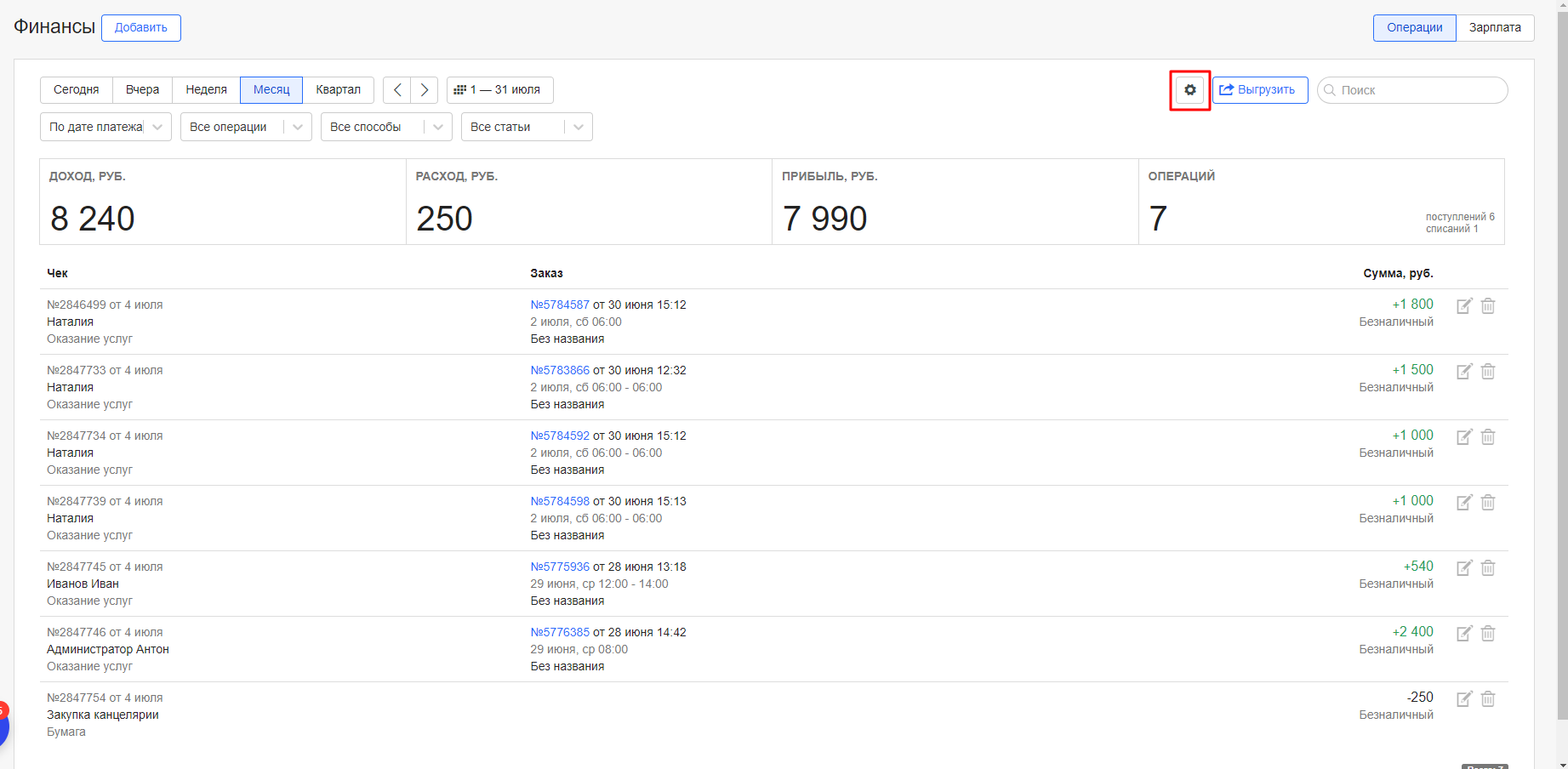

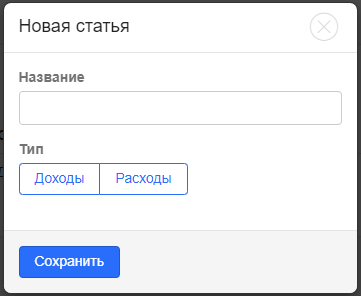
При необходимости вы можете воспользоваться поиском. С помощью него можно найти операции клиента по ФИО, номеру телефона или адресу электронной почты.
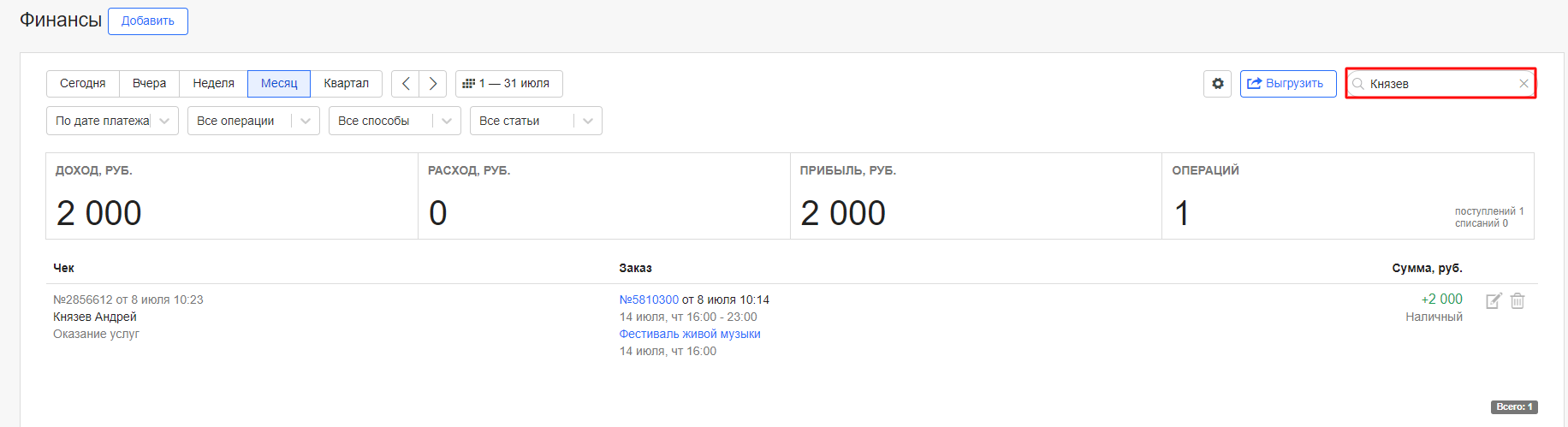
После настройки параметров отображения вы увидите список всех нужных вам операций. Наверху списка отобразятся общие суммы дохода, расхода, прибыли и количество совершенных операций за выбранный период.
Данный отчет вы можете выгрузить в Excel.
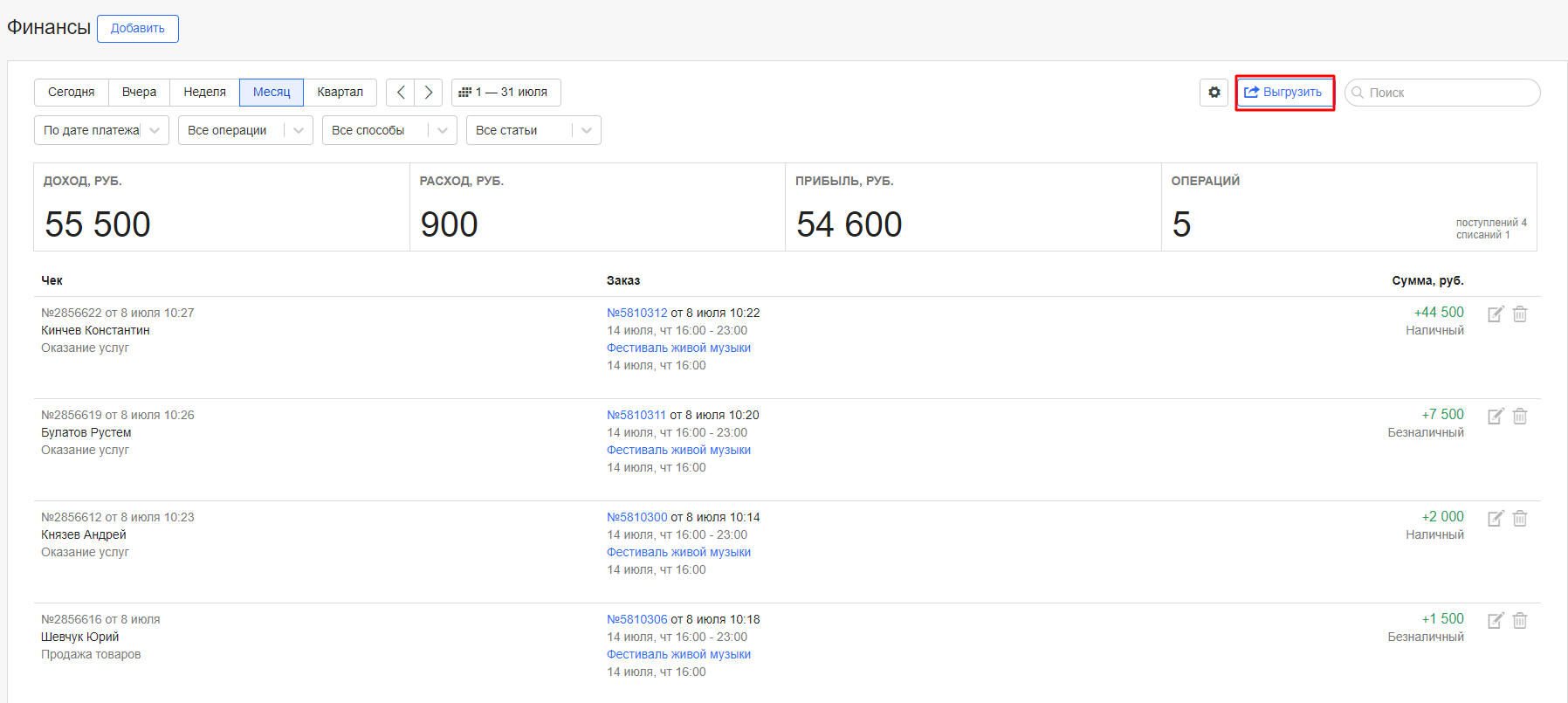
ДЕЙСТВИЯ С ЗАКАЗОМ ЧЕРЕЗ РАЗДЕЛ ФИНАНСЫ
Вы можете посмотреть всю информацию о заказе нажав на номер заказа в списке.
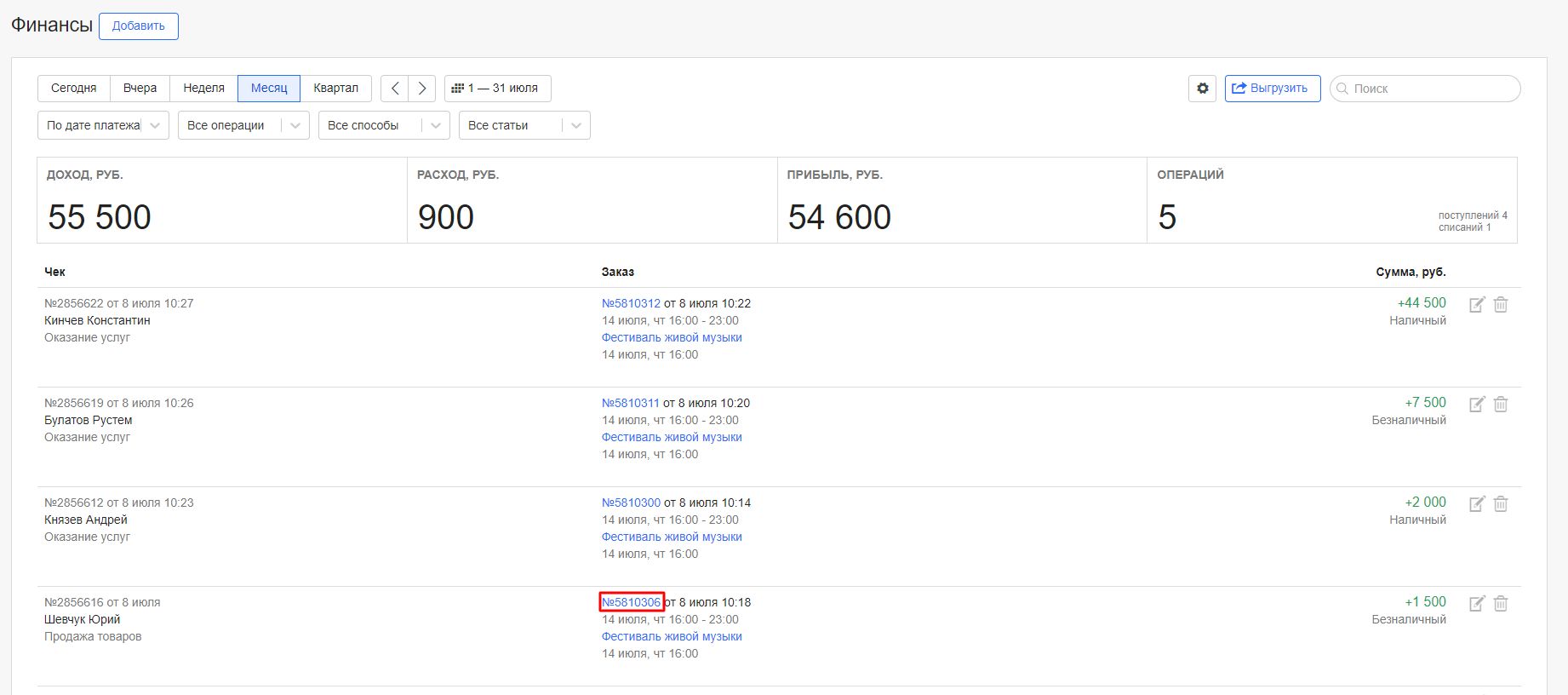
У вас откроется новая вкладка.
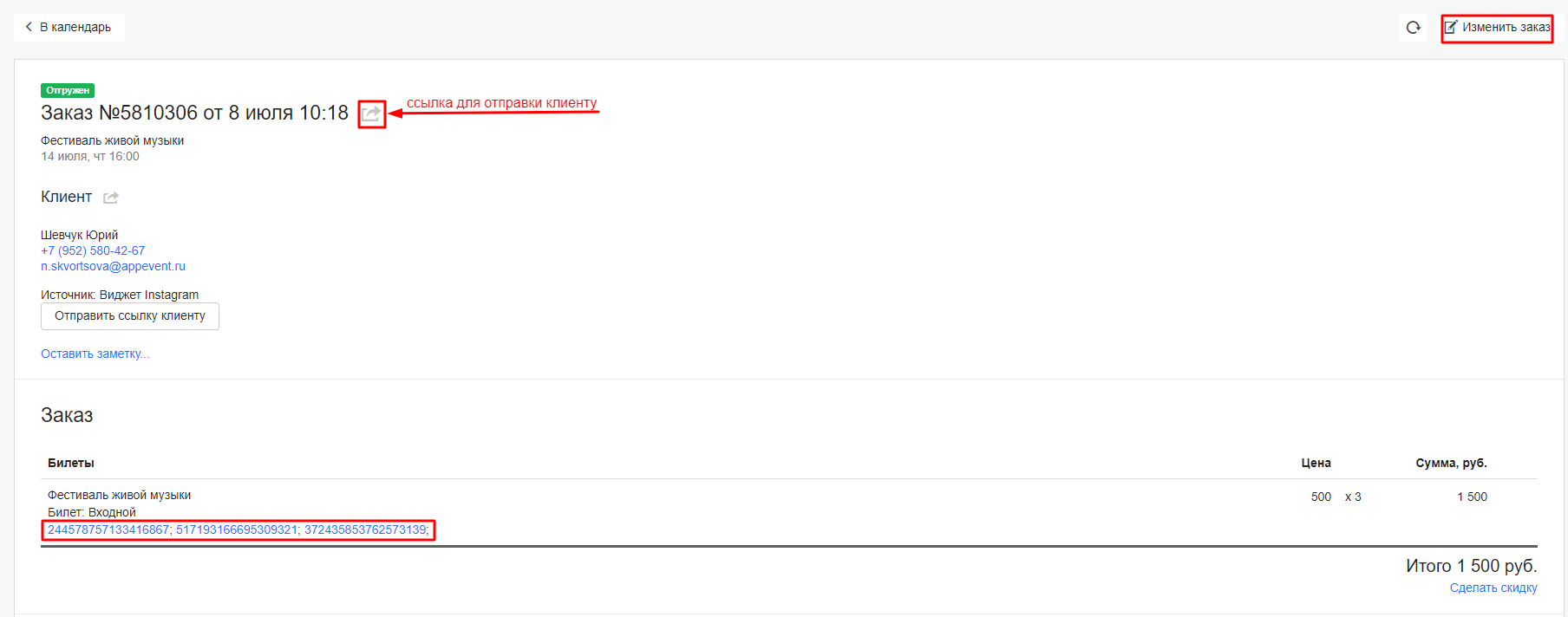
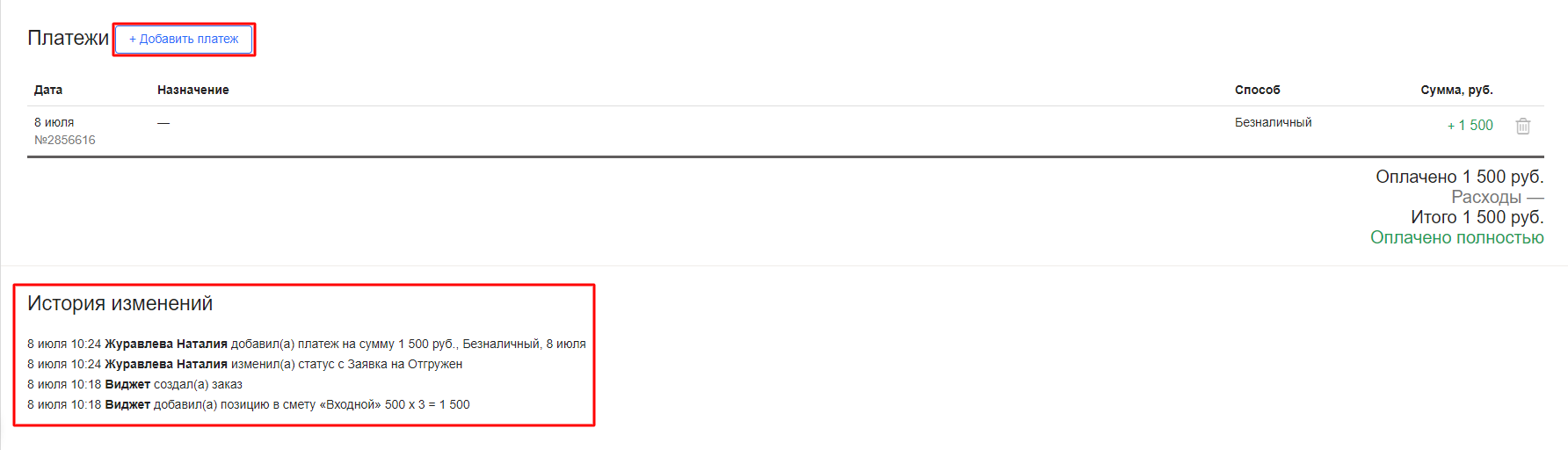
Здесь вы можете посмотреть всю информацию о заказе, добавить платежи или применить к заказу скидку. Можно посмотреть историю изменений заказа, отправить клиенту ссылку на заказ.
Также, с этой страницы можно открыть купленные билеты.
Вы можете внести изменения в заказ нажав на кнопку "Изменить заказ".
Например, можно сменить клиента или отменить заказ.
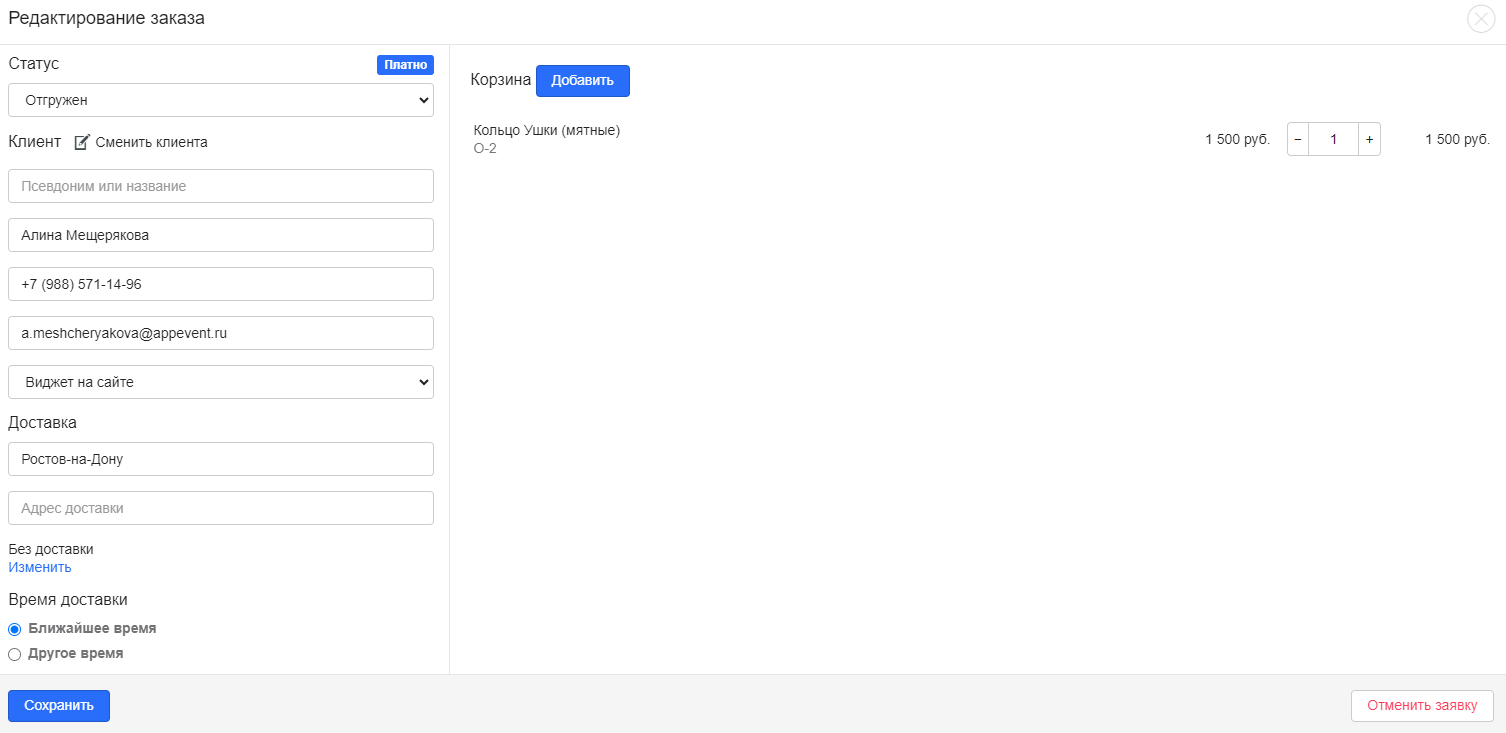
Если вам необходимо внести новую операцию, вы можете это сделать по кнопке "Добавить".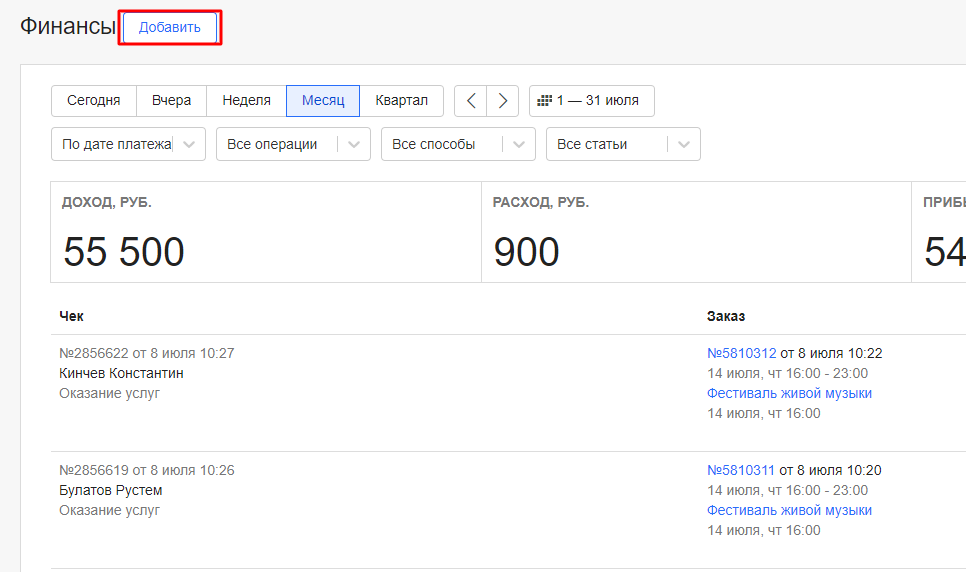
У вас откроется форма добавления нового платежа. Здесь вы, при необходимости, указываете клиента, если клиент новый, добавьте его через кнопку "Новый клиент". Далее необходимо выбрать статью дохода или расхода, в зависимости от типа операции. Указываете дату платежа, способ и сумму. Также, можете указать назначение платежа.
Обратите внимание, что назначение платежа сработает как комментарий для работников. И назначение которое вы там укажете не повлияет на статью расходов и доходов.
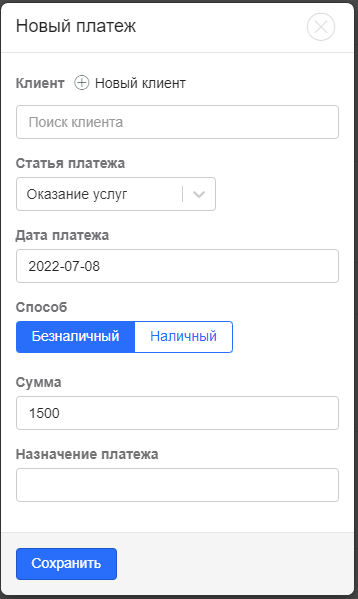
ОТОБРАЖЕНИЕ ВОЗВРАТОВ В ФИНАНСАХ
При подключенной онлайн оплате может возникнуть необходимость оформить возврат средств по отмененной брони. Вы можете оформить его самостоятельно. Как это сделать можно подробно посмотреть здесь.
Автоматически создаваемые расходные операции необходимы для того, чтобы расход по причине возврата корректно учитывался в разделе Финансы. Эти операции относятся к списаниям, а их способ проведения определяется как AppEvent.
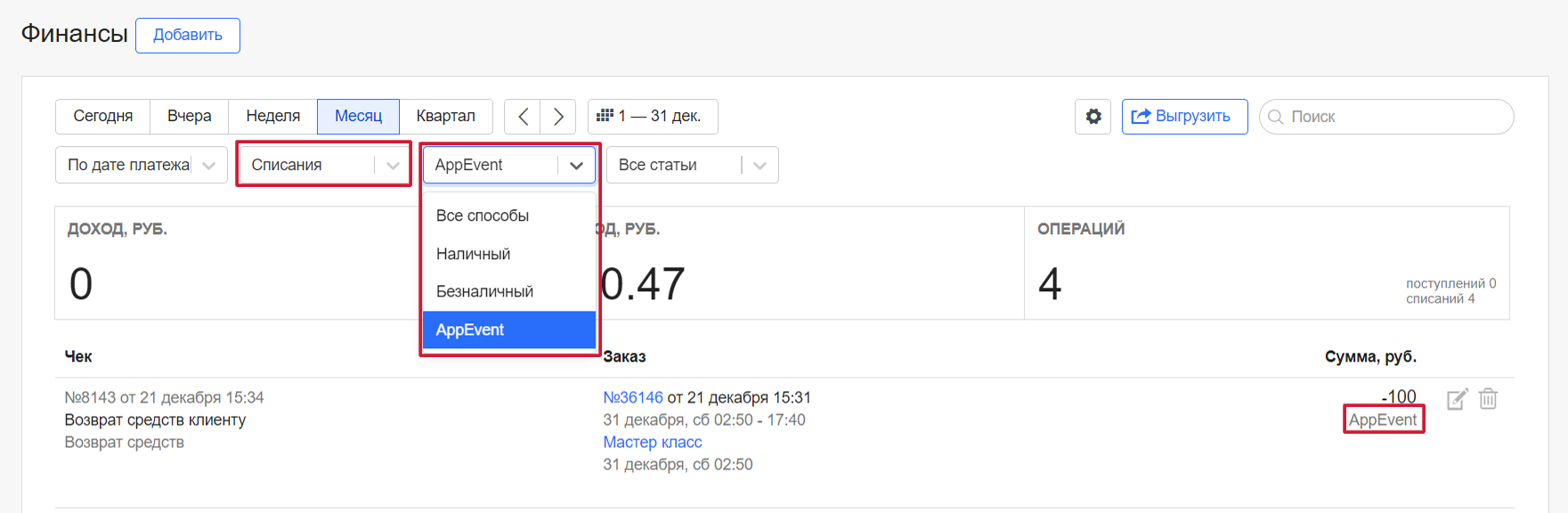
Если вы приняли оплату от клиента онлайн через AppEvent, а возврат осуществили наличными или переводом на карту, для верного отображения возврата в разделе Финансы вам нужно будет провести расходную операцию из заказа по кнопке "Добавить платеж".
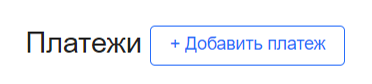
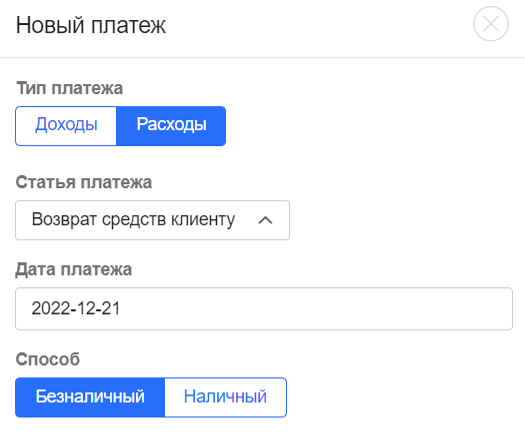
Определите операцию как расход, выберите статью платежа и способ проведения операции.
Операции заведенные таким образом, будут относится к списаниям, а их способ проведения определяется как наличный или безналичный.
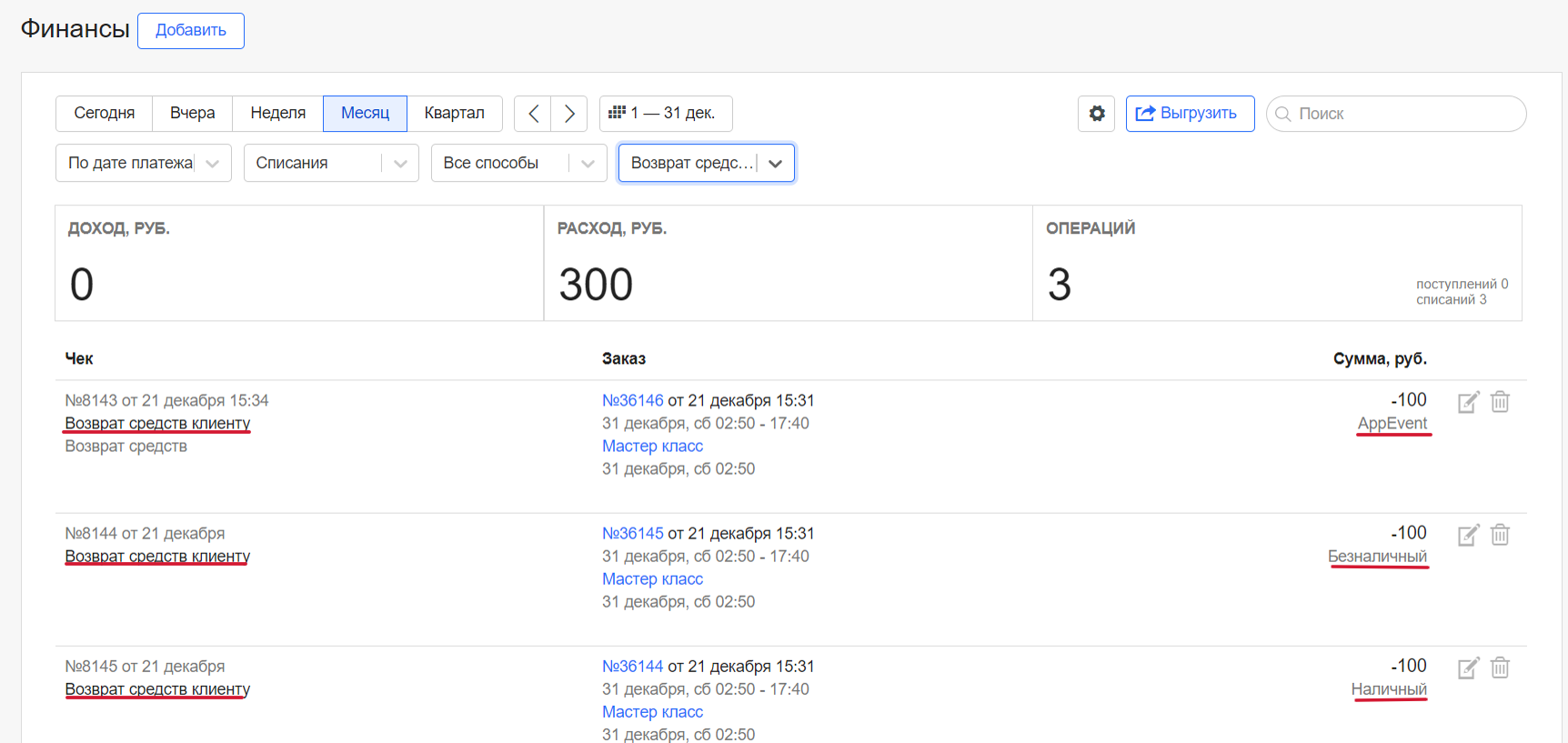
Также для поиска возвратов в Финансах можно выставить фильтр по статье доходов/расходов.
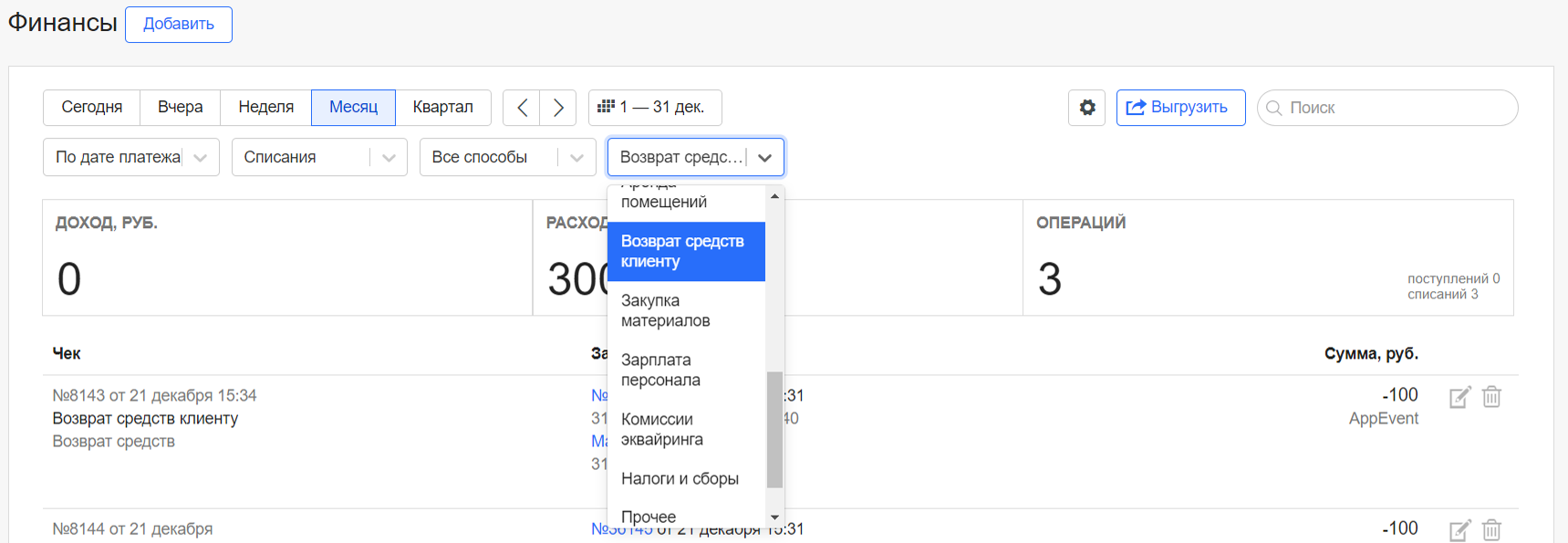
РАЗДЕЛ "ЗАРПЛАТА"

В этом разделе вы можете формировать отчеты по зарплате или просматривать ранее сформированные отчеты. Подробнее о разделе "Зарплата" вы можете прочитать здесь.