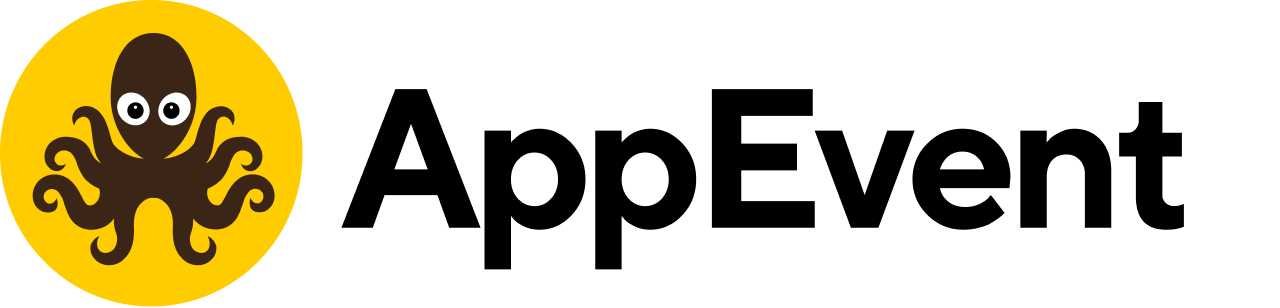Подключение Zoom (только для тарифа Спорт)
Что дает вам интеграция Zoom + AppEvent:
✅ Меньше расходов, т.к. нет аренды.
✅ Больше клиентов, т.к. открывается новый рынок.
✅ Безлимитные занятия по всему миру, т.к. вы не ограничены размером зала и географией.
AppEvent сделает все за вас:
📍 Создаст конференции в Zoom.
📍 Отправит доступ только тем, кто оплатил абонемент.
📍 Спишет абонемент после занятия.
Как же произвести интеграцию? Рассмотрим подробнее:
1. Перейдите по данной ссылке: https://marketplace.zoom.us/
2. Авторизуйтесь в вашем ZOOM-аккаунте с помощью кнопки в правом верхнем углу.
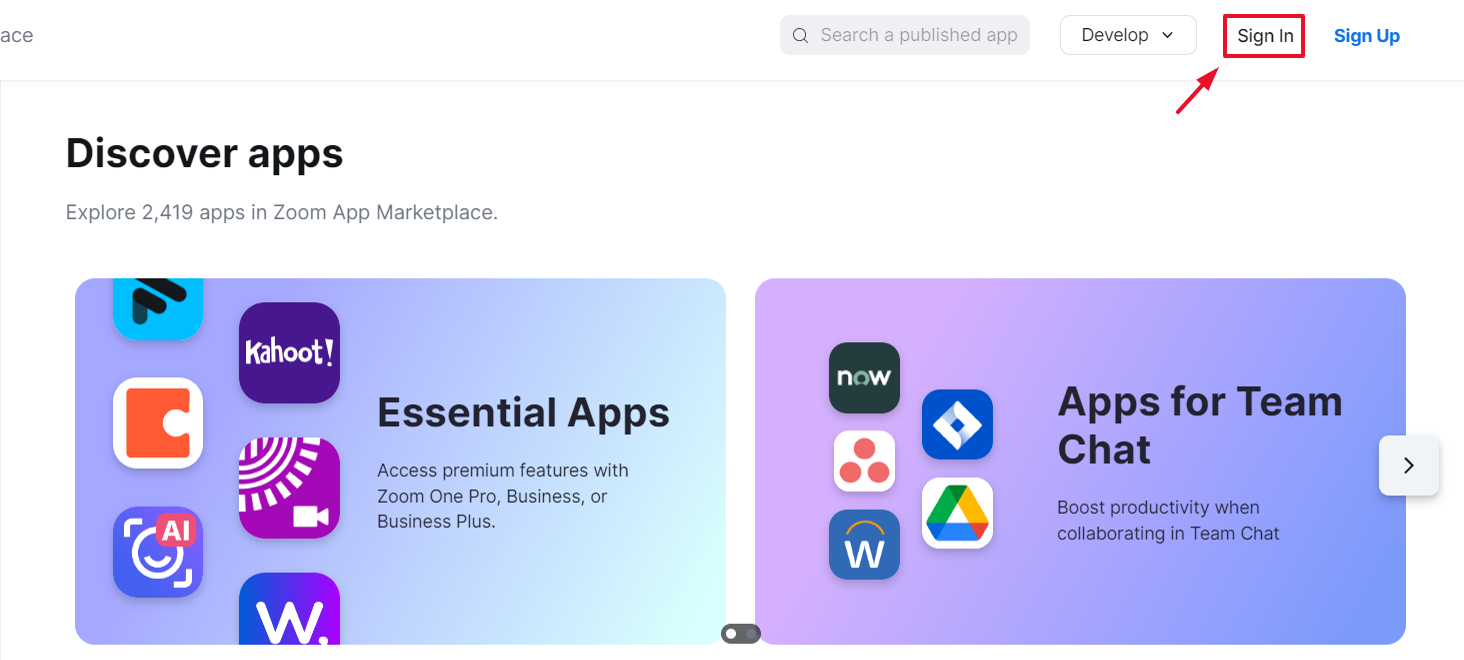
3. Кликните Develop "Build App"
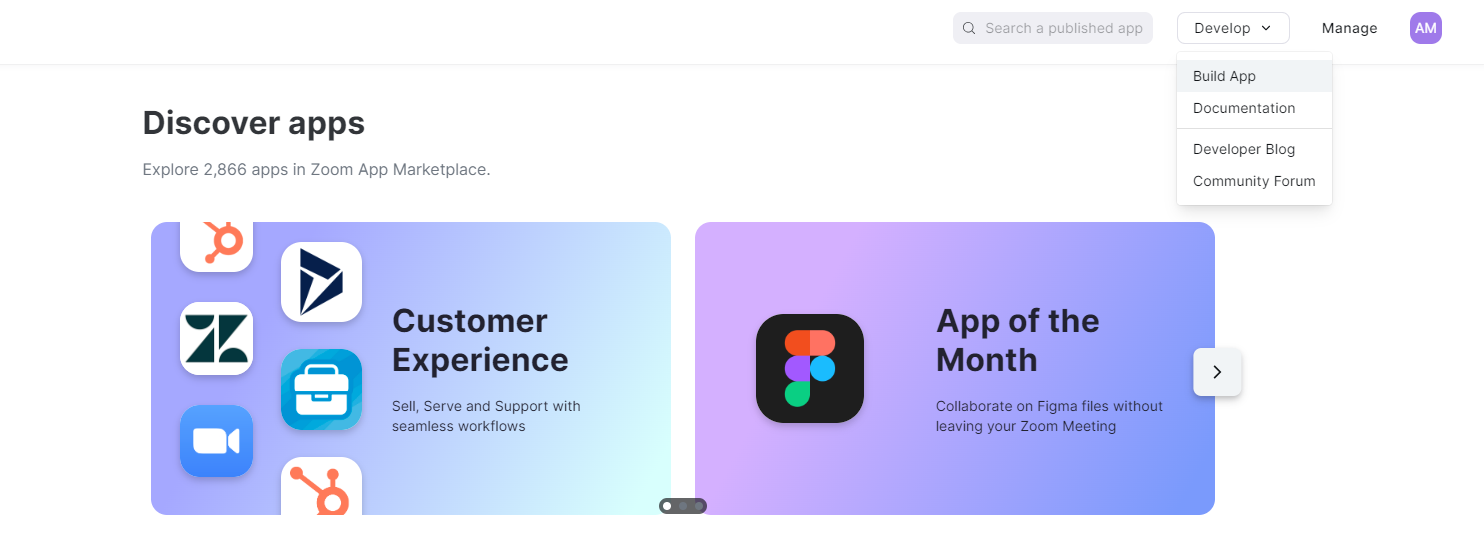
4. Выберите General App
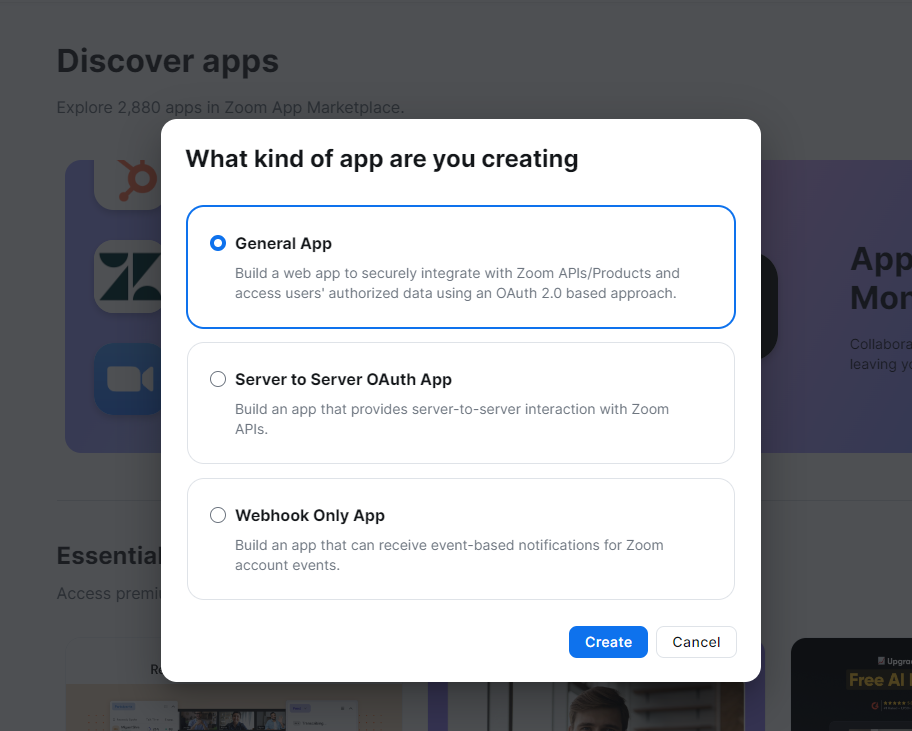
5. Нажмите "Create"
6. Во вкладке Development выберите Admin-managed и нажмите "Save"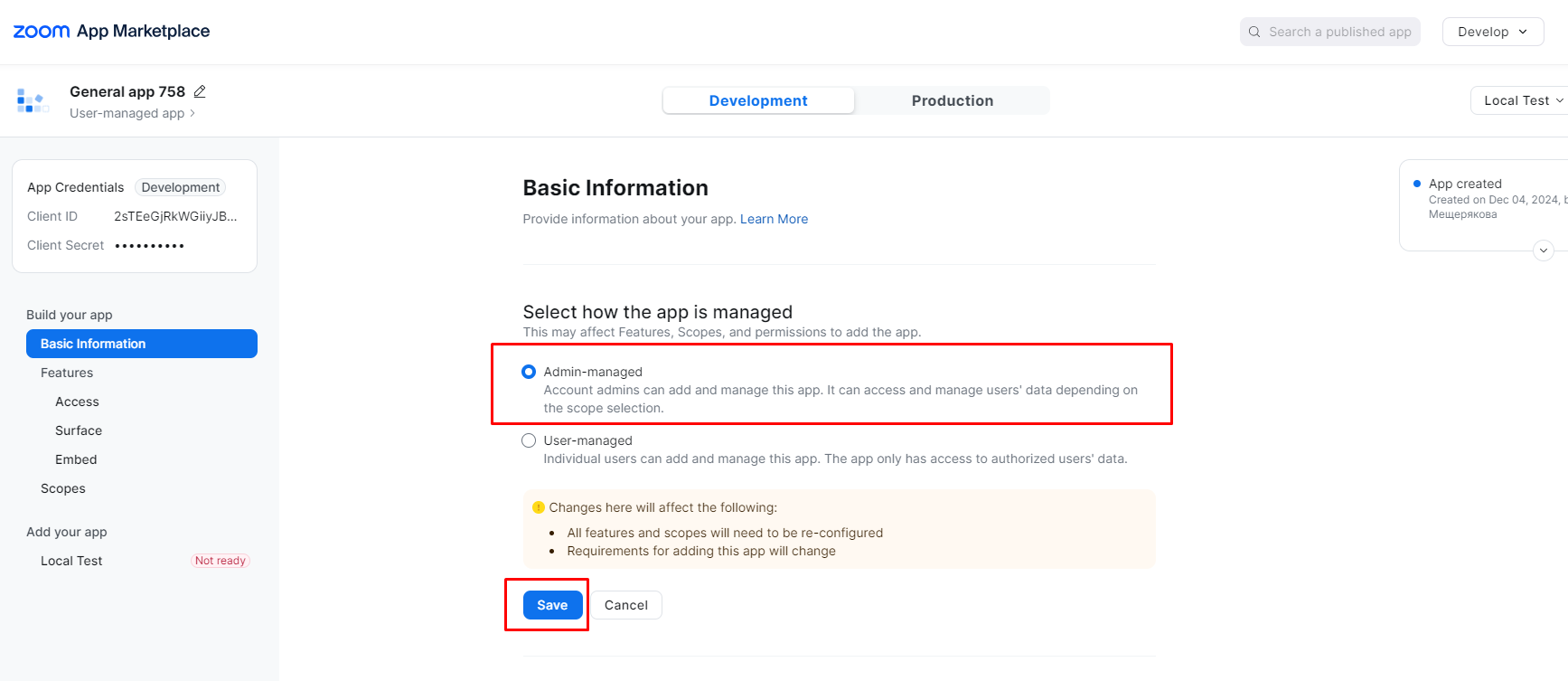
6. Скопируйте Client ID и Client Secret.
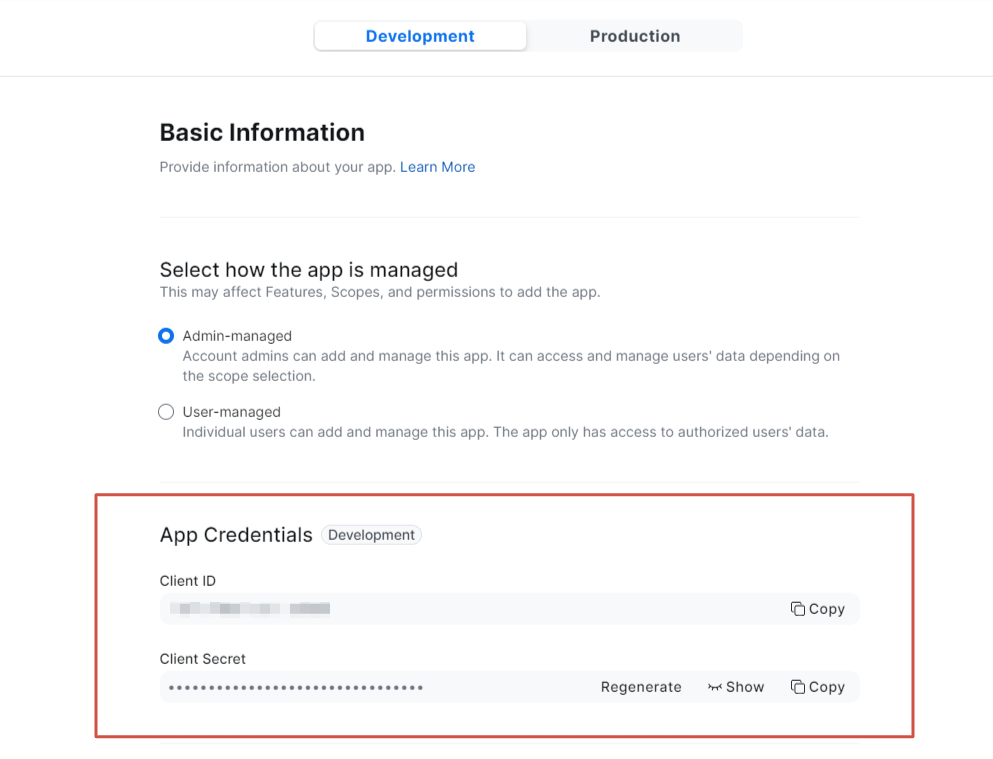
8. Перейдите в ваш личный кабинет в AppEvent. Откройте раздел "Интеграции", выберите "Zoom".
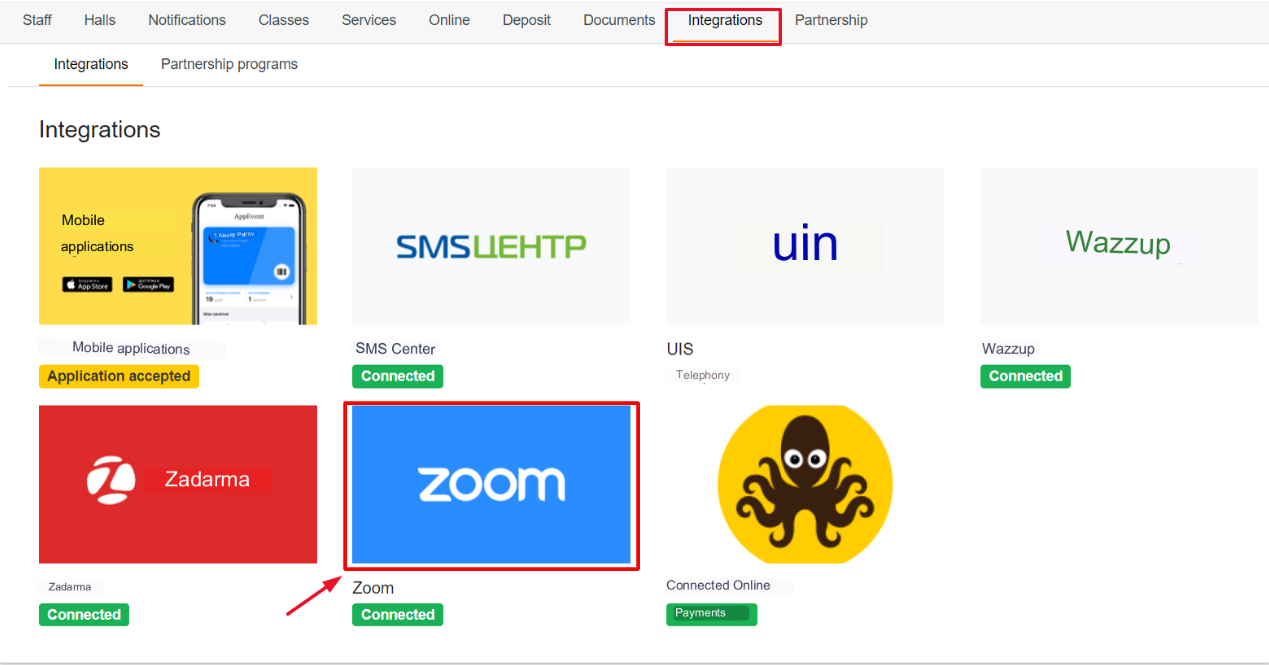
9. В появившемся меню ТОЛЬКО ВСТАВЬТЕ скопированные ранее данные, а именно Client ID и ZOOM Client Secret, нажимать кнопку "Подключить" пока не нужно.
10. Вернитесь на сайт Zoom и добавьте ссылку в подразделе OAuth Information: https://appevent.ru/oauth/zoom
(OAuth Allow Lists заполняется автоматически той же ссылкой)

13. В разделе Scopes нажмите Add Scopes
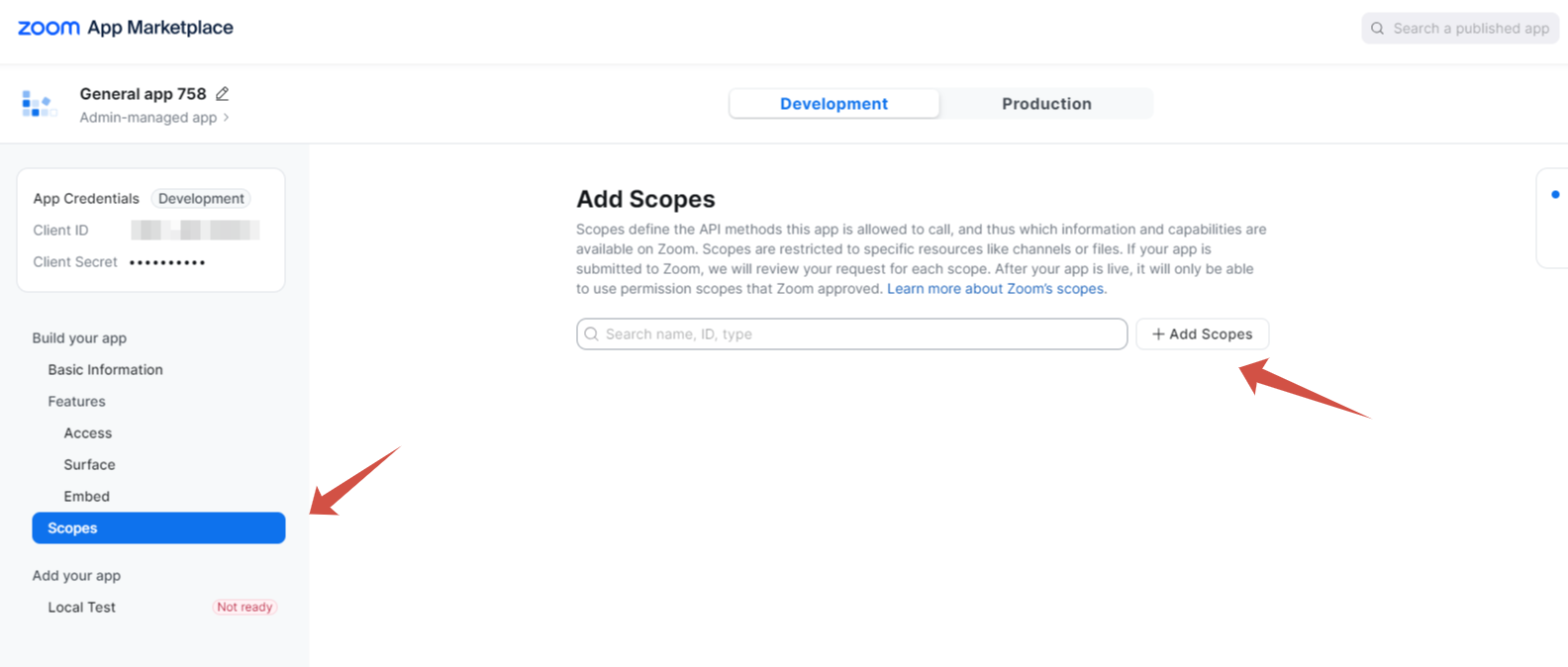
Укажите следующие параметры во вкладке Meeting (8 прав):
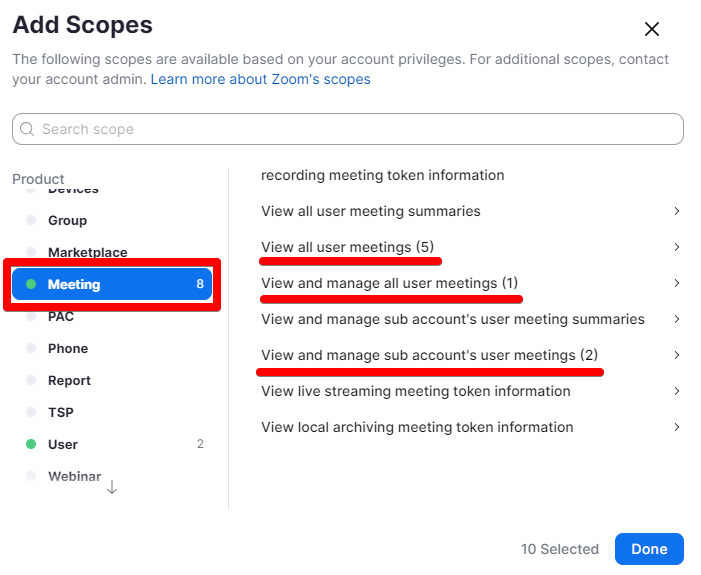
В категории View all user meeting выбрать:
- View a user's meetings (meeting:read:list_meetings:admin)
- View a past meeting's participants(meeting:read:list_past_participants:admin)
- View a meeting's registrants (meeting:read:list_registrants:admin)
- View a meeting (meeting:read:meeting:admin)
- View a past meeting (meeting:read:past_meeting:admin)
В категории View and manage all user meetings выбрать:
- Create a meeting for a user (meeting:write:meeting:admin)
В категории View and manage sub account's user meetings выбрать:
- Delete a meeting (meeting:delete:meeting:master)
- Update a meeting (meeting:update:meeting:master)
Укажите следующие параметры во вкладке User (2 права):
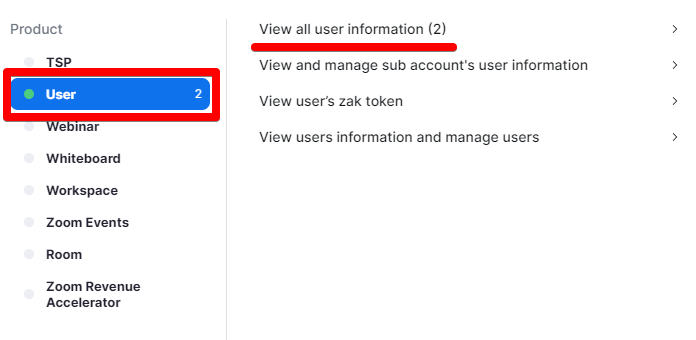
В категории View all user information выбрать:
- View users (user:read:list_users:admin)
- View user (user:read:user:admin)
После выбора всех необходимых прав нажмите кнопку Done.
Затем обязательно заполнить для чего будет собираться информация по выданным правам в поле Scope Description.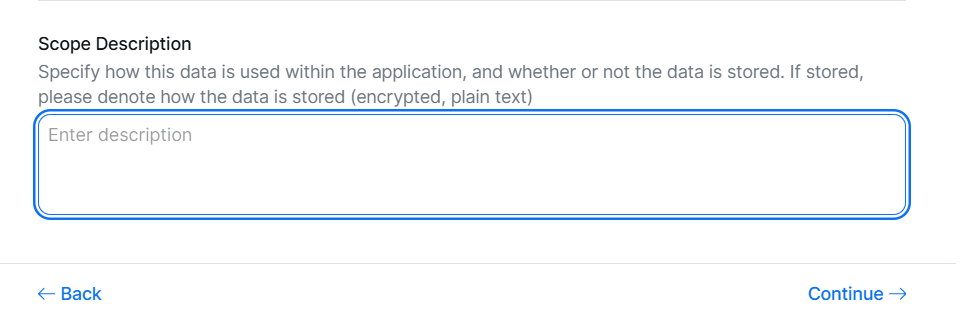
12. На странице Local Test необходимо внизу нажать Add App Now - в появившемся окне выдать разрешения Allow
Либо по кнопке справа вверху: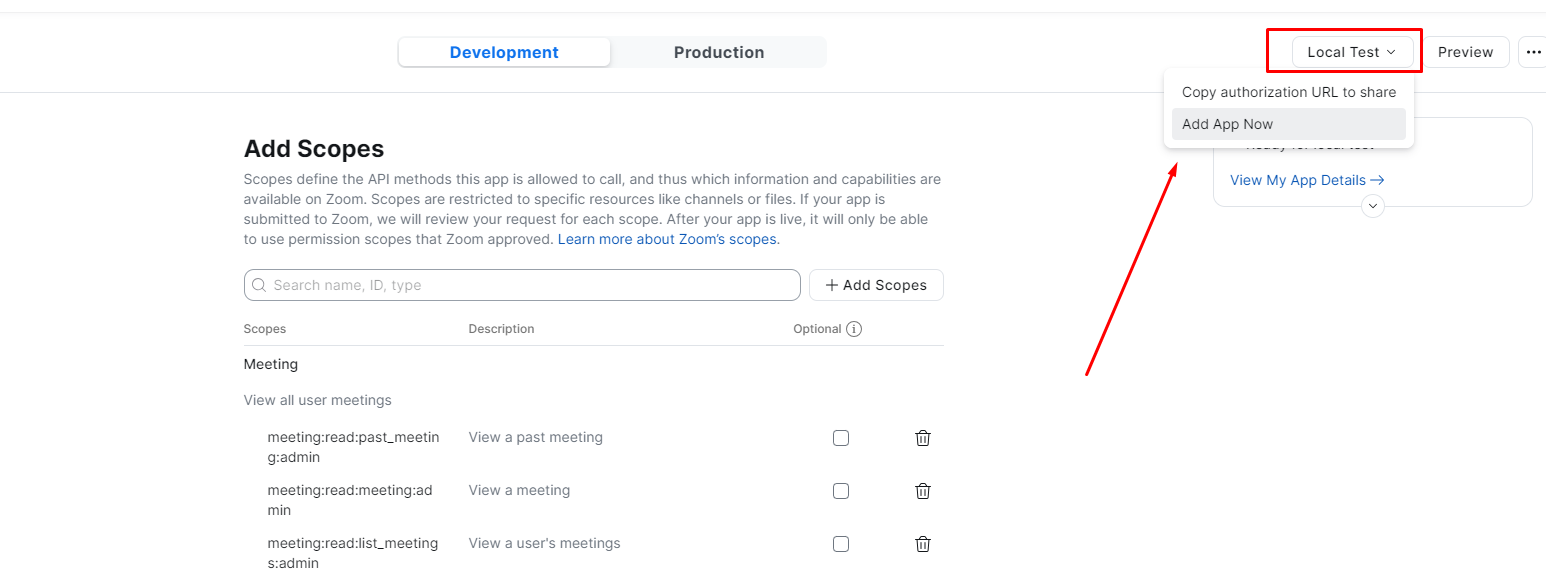
Либо через раздел:
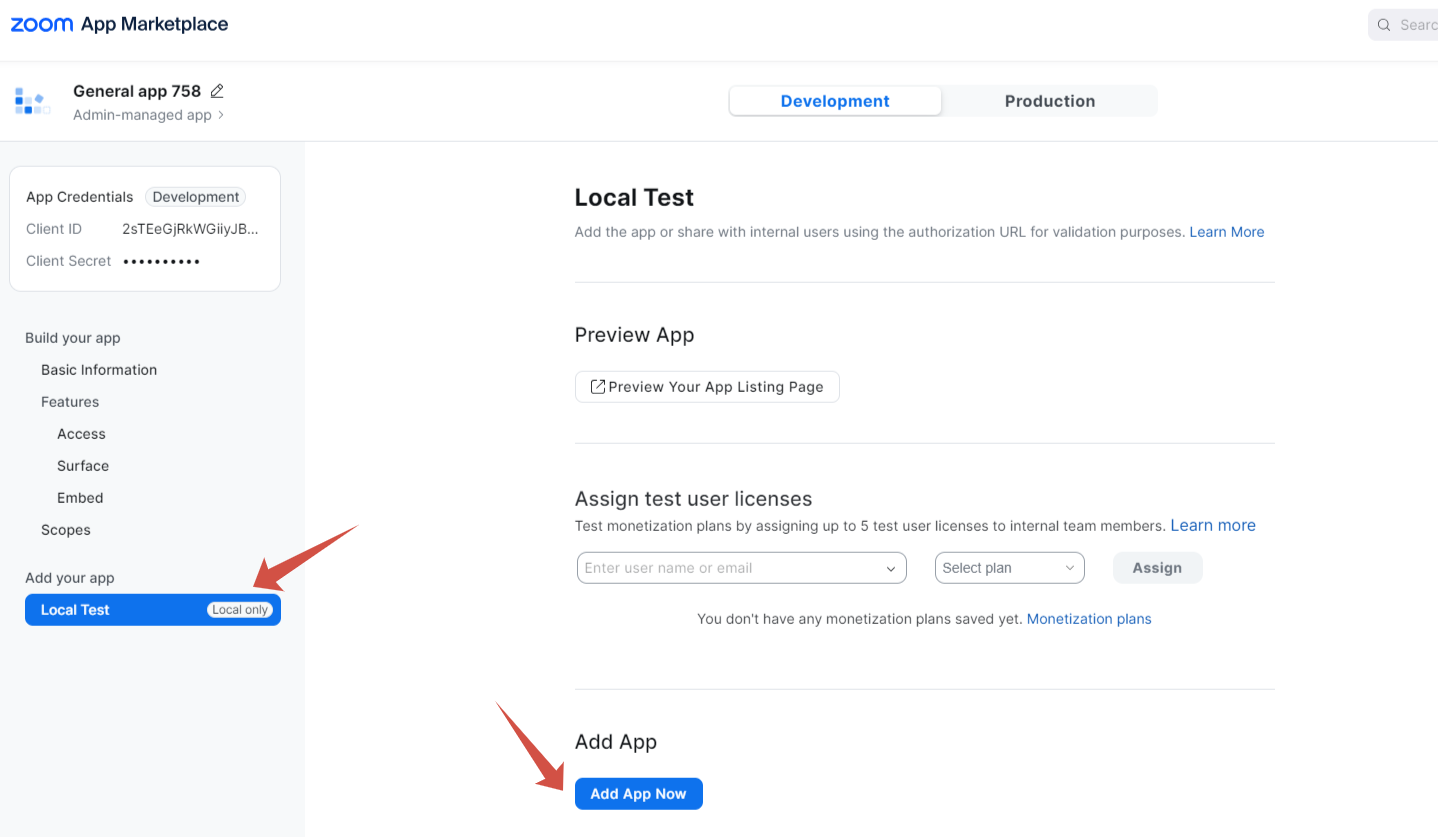
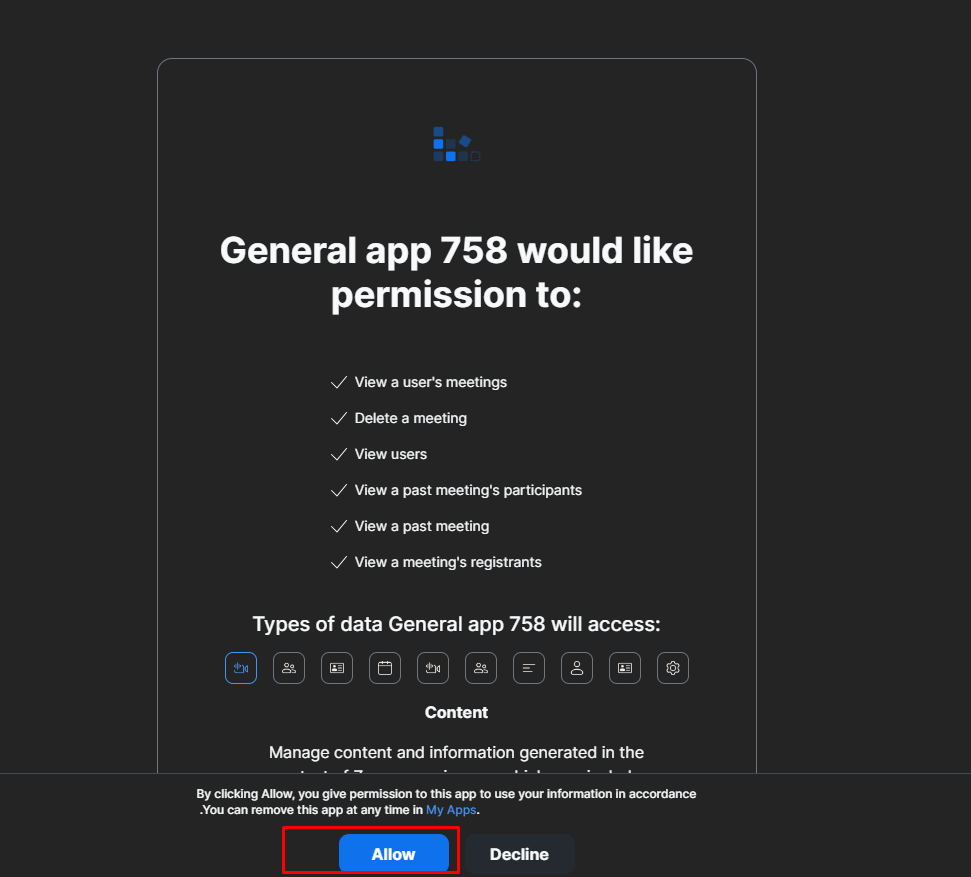
13. Возвращаемся в профиль компании - нажимаем Подключить - выдать разрешение Allow - Обновить список (после этого должен отобразится аккаунт Zoom).
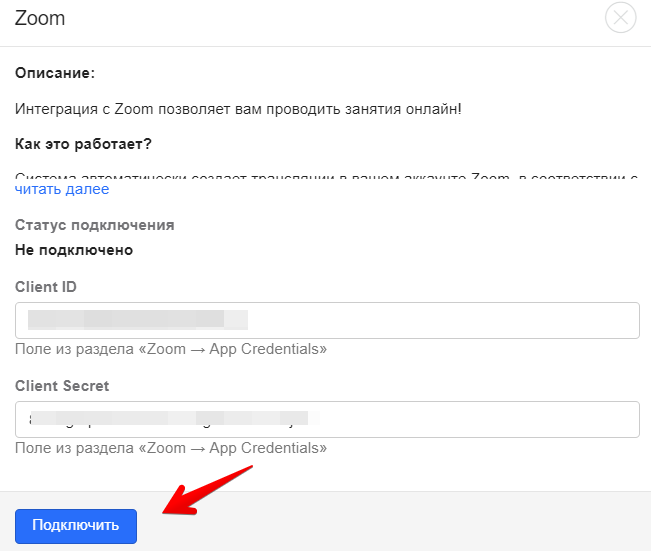
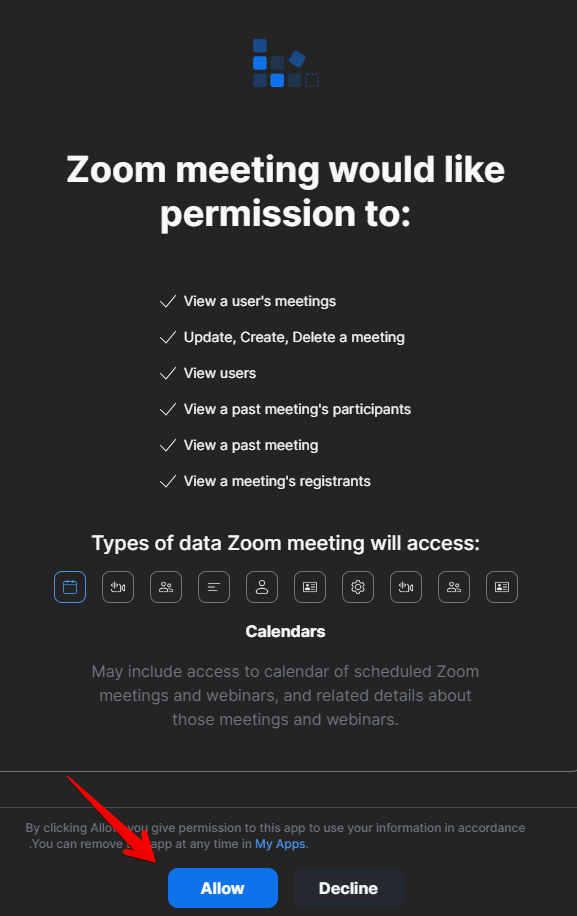
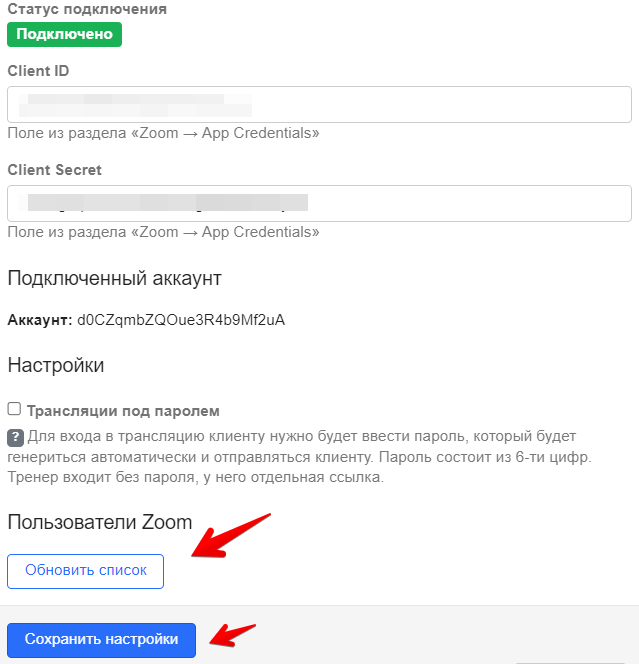
17. Откройте нужный урок в разделе Учёт (или создайте новый) и отметьте флажок "Онлайн занятие".
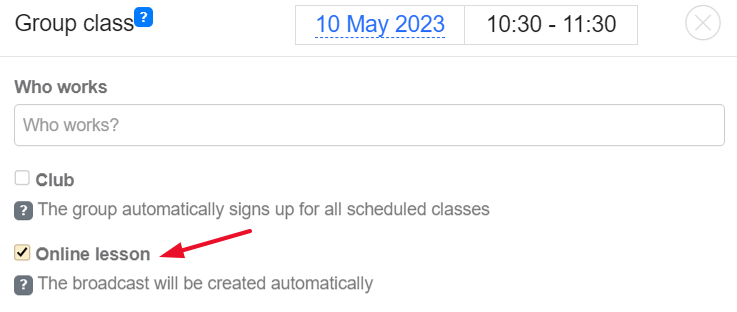
В сетке расписания такие классы будут помечены плашкой ONLINE.
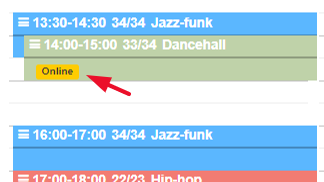
За 15 минут до начала тренировки, если тренер зайдет в данное занятие, то там появится кнопка "Присоединиться Online". Тренеру остается только дождаться указанного времени и зайти в трансляцию, которая будет создана системой уже автоматически.
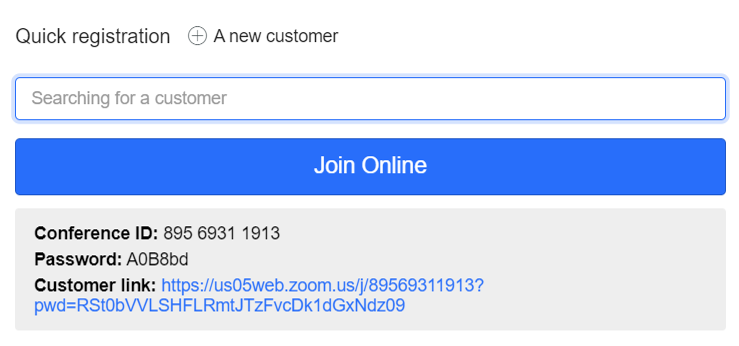
Сверху указана ссылка для подключения клиента к занятию. При необходимости вы можете отправить ее через любой мессенджер.
Всем вашим клиентам, которые будут записаны на данную тренировку, за 15 минут до занятия будет отправлено на e-mail письмо, где также будет ссылка на это online-занятие.
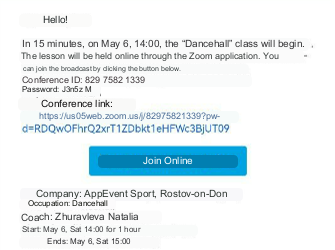
Кроме того, клиенты смогут присоединиться к трансляции в своем личном кабинете или приложении. Ссылки будут активны до самого конца тренировки.
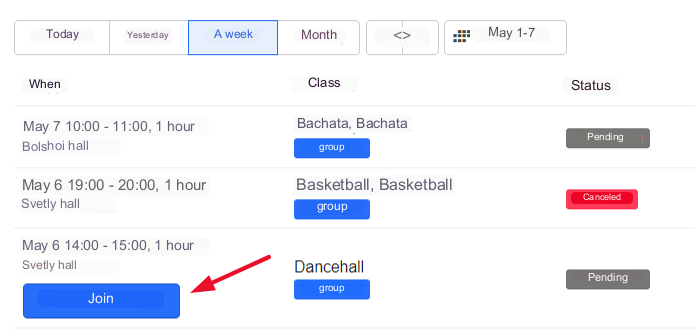
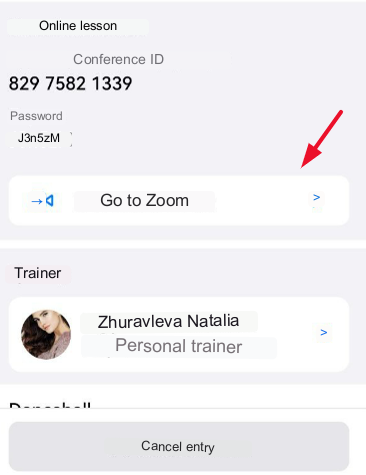
Отключение интеграции
Чтобы выключить интеграцию с Zoom, перейти на вкладку Интеграции в профиле компании, открыть интеграцию с Zoom и нажмите на "Отключить" .

Затем перейдите по ссылке: https://marketplace.zoom.us/ и удалите подключение к ZOOM.
1. Нажмите Manage >> Added Apps или введите в поиске "XYZ" app.
2.Нажмите "XYZ" app.
3.Нажмите Remove. Удалите"XYZ" с названием вашей компании.