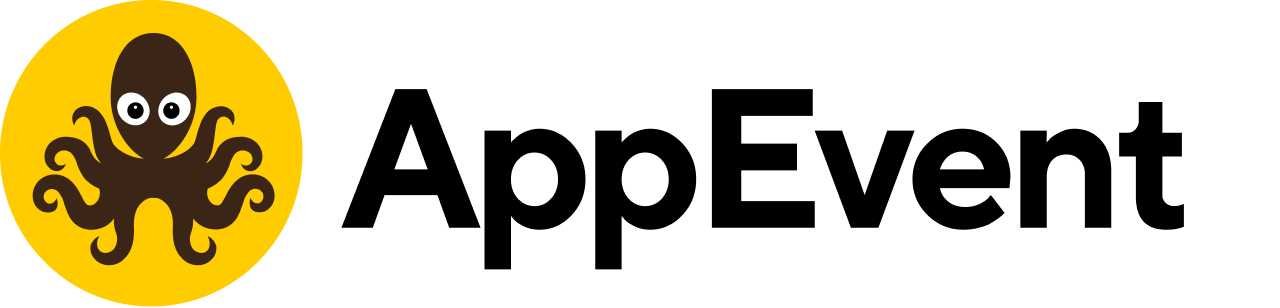Учёт - Групповые занятия: создание и работа в сетке расписания
Перейдем в раздел "Учет". Создадим сетку расписания для групповых занятий/тренировок.
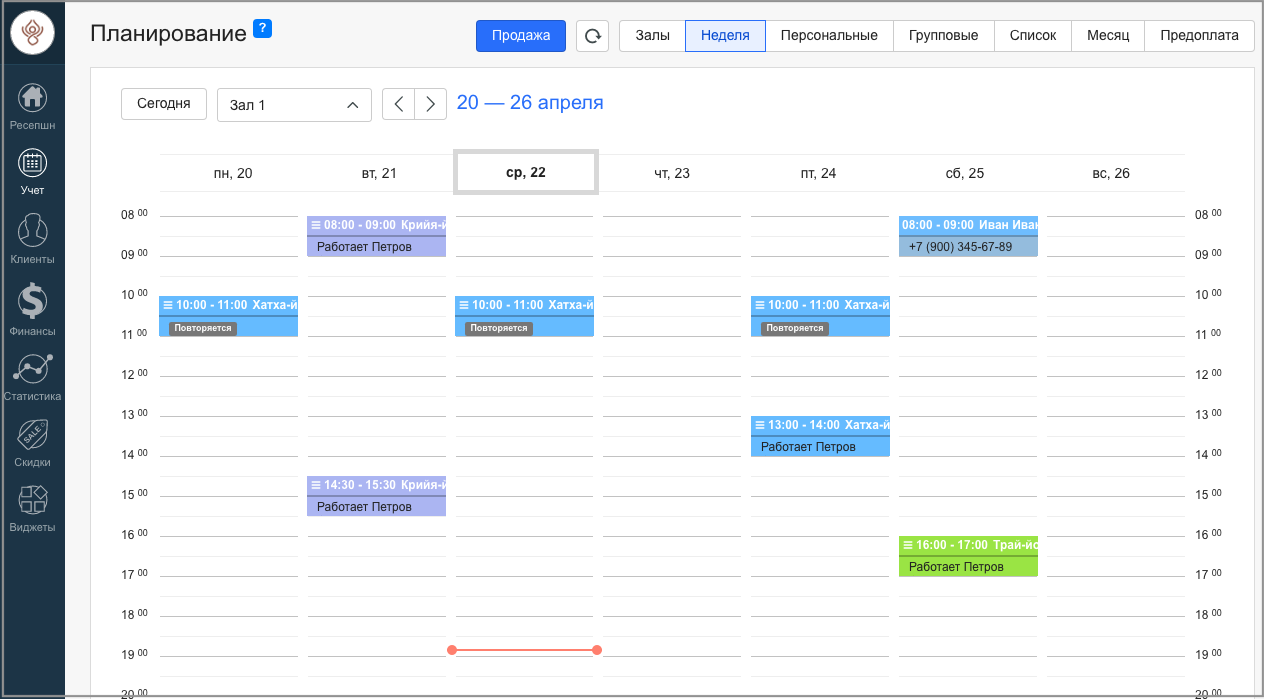
Групповые занятия можно создавать из вкладок: "Залы", "Неделя". Рассмотрим на примере вкладки "Неделя". Выберем нужный нам зал в фильтре залов, где мы хотим завести наше групповое занятие. Нажмем на нужном времени и выберем из появившегося окна: "Групповое занятие".
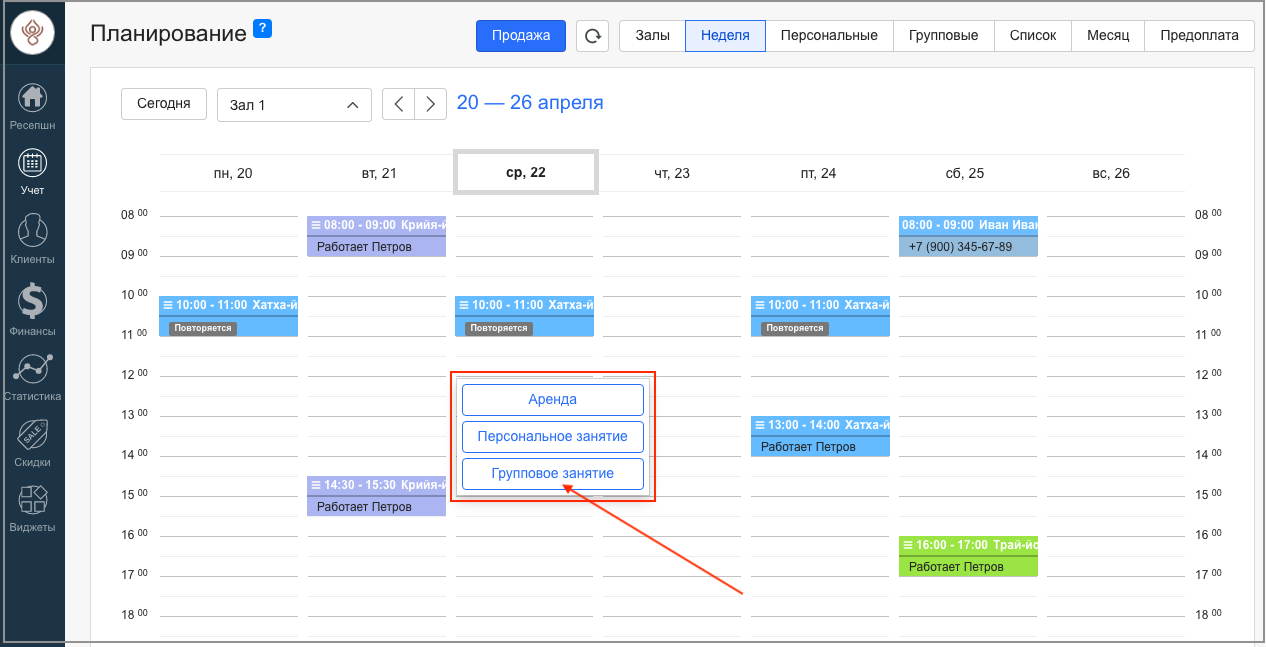
Теперь вносим данные:
- Кто работает - нужно выбрать тренера, который работает на этом занятии.
- Если занятие будет проводиться онлайн через Zoom (необходимо произвести интеграцию-как это сделать по ссылке здесь), то поставить чек "Онлайн занятие".
- Если занятие бесплатное, то поставьте чек "Бесплатное занятие". Это означает, что записаться на это занятие может любой клиент, у которого нет оплаченной активной услуги/абонемента. То есть, при включенной функции онлайн оплаты, клиенту необязательно покупать услугу на это занятие.
- Выберите занятие из списка занятий. Предварительно нужно их завести. Как это сделать по ссылке здесь.
- Если данное групповое занятие относится к секции, то поставьте чек "Секция".
- Выберите зал или смените на другой.
- Измените время начала, если нужно.
- Измените длительность занятия, если нужно.
- Измените вместимость, если нужно.
- Укажите базовую стоимость. Для этого: Начните вводить yслугу из справочника, дождитесь загрузки и выберите нужную. Будет выводиться клиенту при записи на занятие.
- Укажите, нужна ли блокировка записи, если никто не записался.
Оставьте поле пустым, если на занятие можно записаться в любое время вне зависимости от того, записан ли кто-то уже или нет. - Укажите вид занятия: разовое или регулярное. Если регулярное, то укажите дни, когда оно повторяется, и дату, до которой необходимо сделать повтор занятия. Регулярность можно выставить на 1 год вперед максимум.
- Сохраните групповое занятие.
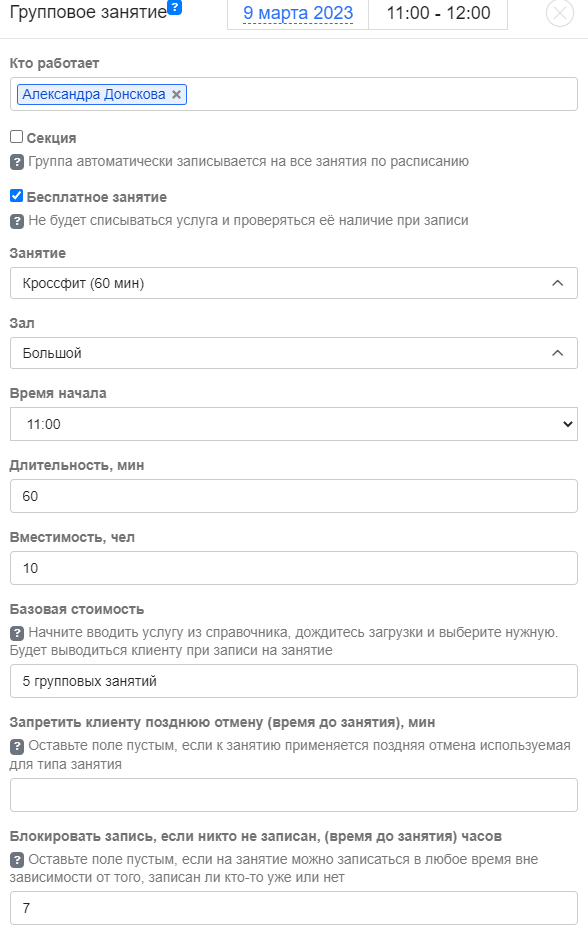
Таким образом, создайте всю сетку расписания групповых занятий.
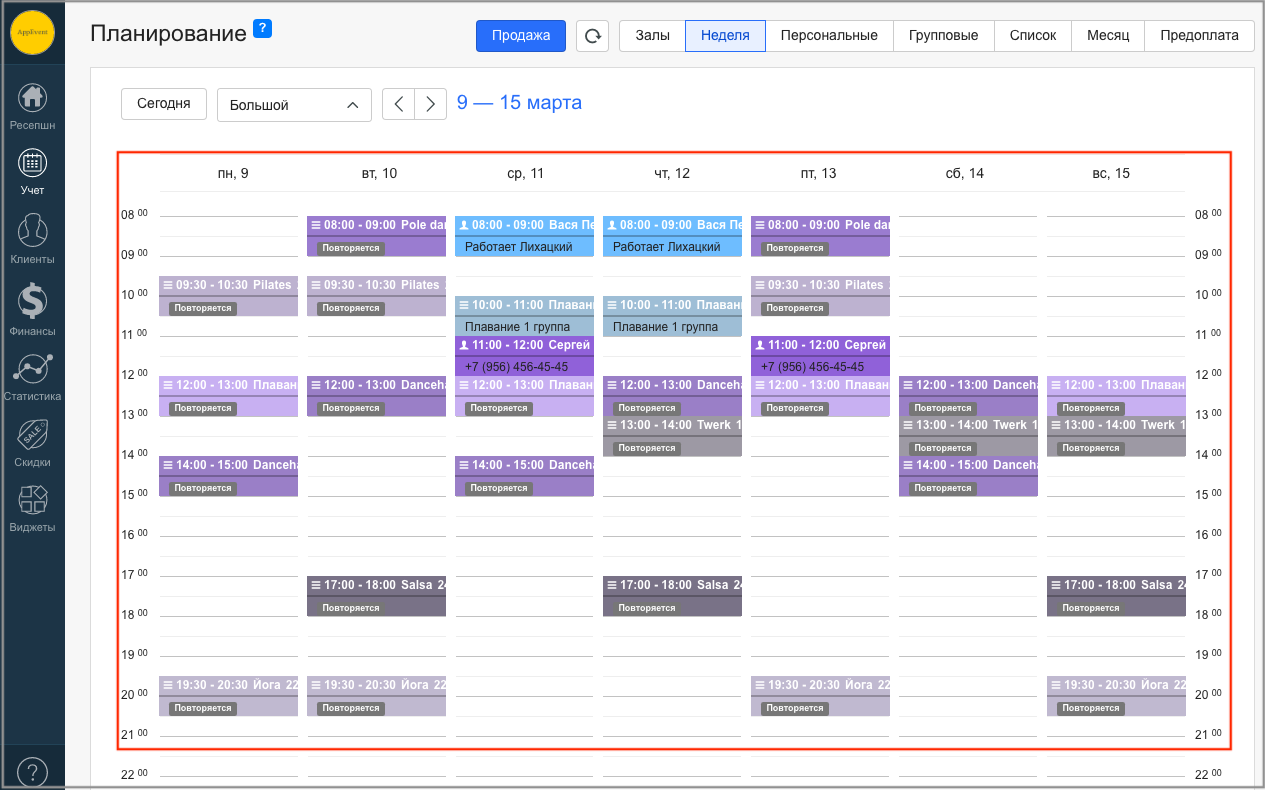
Также в разделе "Учет" есть отдельная для отображения только групповых занятий - называется "Групповые". Здесь можно видеть расписание всех групповых занятий на неделю и производить запись клиентов на них. Выбирайте нужное занятие на нужное время и записывайте клиентов на него, подробнее читайте ниже.
Ниже в статье будет описано:
- как создать бесплатное занятие
- как указать, пришел клиент или нет
- как настроить списание услуг за групповые занятия
- как проводить несколько занятий на одно время в одном зале
Создание бесплатного группового занятия в сетке расписания
Вы можете создать бесплатное групповое занятие в сетке расписания.
Что это значит? Это значит, что даже при включенной функции обязательного наличия активной услуги/абонемента, ваш клиент сможет записаться на занятие, и его не нужно оплачивать, не будет списываться услуга и проверяться её наличие при записи.
То есть вы создаете такое занятие, и в виджеты все ваши клиенты могут на него записаться бесплатно. Чтобы добавить такое занятие, необходимо, как и описано ранее в этой статье, создать групповое занятие и поставить чек "Бесплатное занятие".
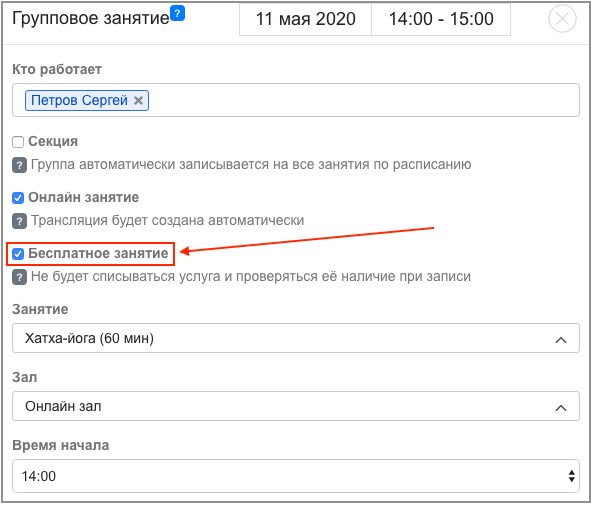
Добавление нескольких занятий на одно время в одном зале
Чтобы в системе включить возможность создавать несколько групповых или персональных занятий на одно время в одном зале, необходимо:
Зайти в Профиль компании - Залы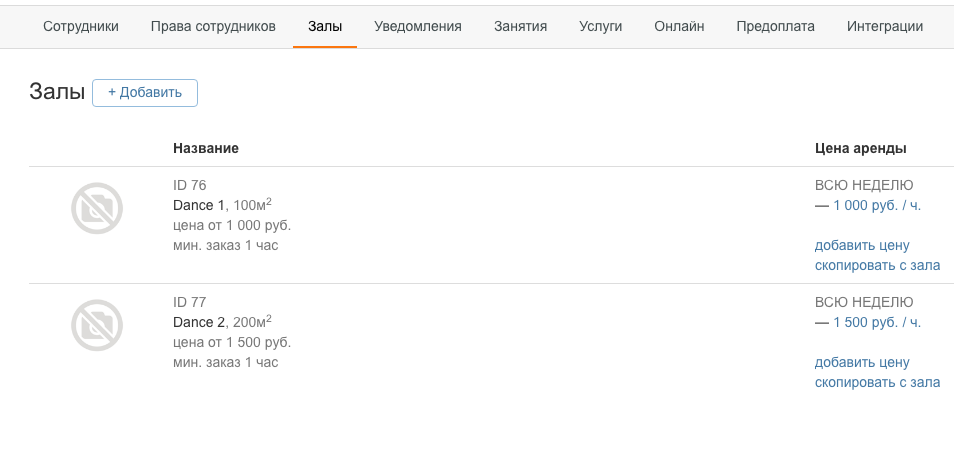 Выбрать нужный зал, где мы хотим создавать множество занятий на одно время, и зайти в редактирование его настроек.
Выбрать нужный зал, где мы хотим создавать множество занятий на одно время, и зайти в редактирование его настроек. 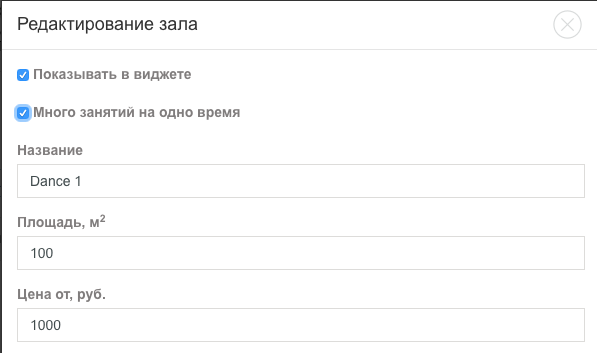 Затем установить галочку "Много занятий на одно время" и нажать на кнопку "Сохранить".
Затем установить галочку "Много занятий на одно время" и нажать на кнопку "Сохранить".
Далее уже можно создавать такие занятия в разделе Учет. Как это делать подробнее можно ознакомиться по ссылке в видео:
Запись клиента на групповое занятие
Записать клиента на групповое занятие можно кликнув на занятие. Откроется окно записи.
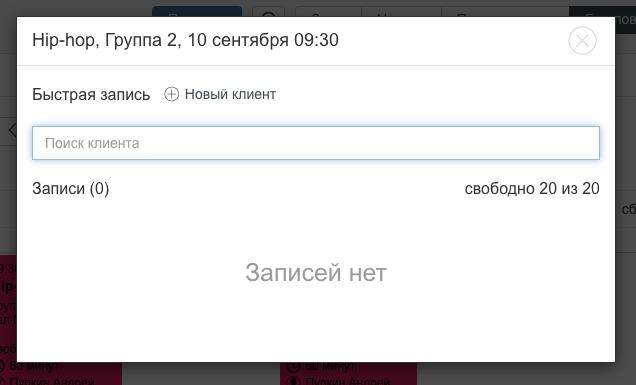
При записи клиента нужно выбрать доступную услугу для списания, но можно добавить услугу позже. Если к записи не привязана услуга, то вы увидите это в списке записавшихся. Тем самым клиент будет ходить к вам в долг.
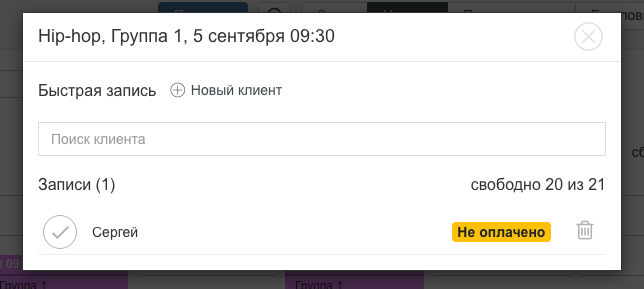
По клику на «Не оплачено» можно выбрать услугу для списания. Откроется окно с доступные клиента услугами. Если если нет, то их тут же можно продать клиенту.
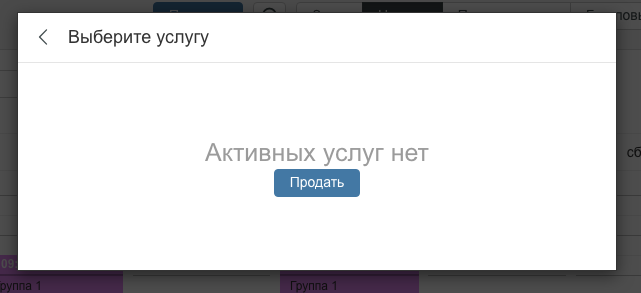
После продажи услуги клиенту (только при продаже из записи на занятие) услуга привяжется к записи автоматически, как на скриншоте ниже.
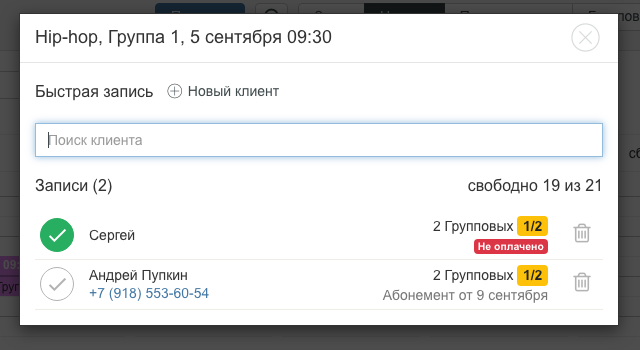
Если услуга была продана в долг, т.е. вы не приняли деньги, то вы увидите в списке записавшихся клиентов красную надпись «Не оплачено».
Списание услуг за групповые занятия
Для списания услуг их нужно привязать при записи клиента. Если услуга была продана в долг, т.е. вы не приняли деньги, то вы увидите в списке записавшихся клиентов красную надпись «Не оплачено».
Также вы можете сменить услугу на другую, кликнут на название услуги или на «Не оплачено».
Услуга будет списываться после занятия автоматически, если в профиле компании стоит флаг «Автоматически списывать абонемент в начале занятия». В противном случае списание будет происходить при отметке визита клиента.
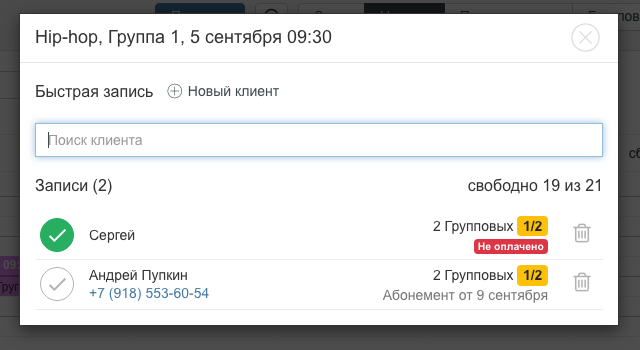
Отметка визита клиента на групповое занятие
Отменить визит клиент можно кликом на галочку в списке записавшихся на групповое занятие клиентов. Соответственно кликнув на галочку повторно можно снять визит клиента.
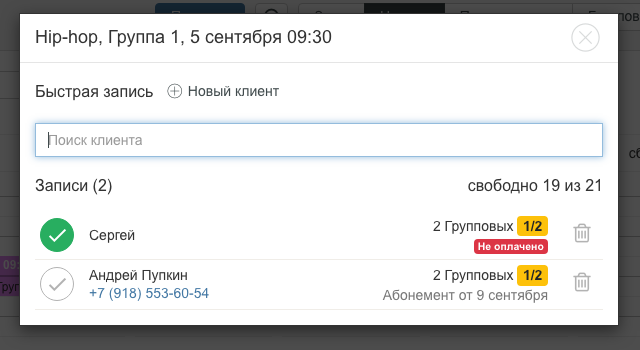
Отмена групповых занятий
Чтобы отменить занятие, необходимо зайти в уже созданное занятие и в самом низу нажать кнопку Отменить занятие.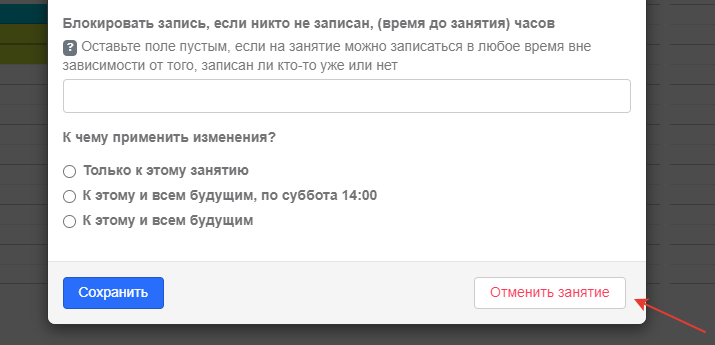
Если у вас это регулярное занятие, то можно удалить все последующие одной кнопкой, выбрав Это и все последующие.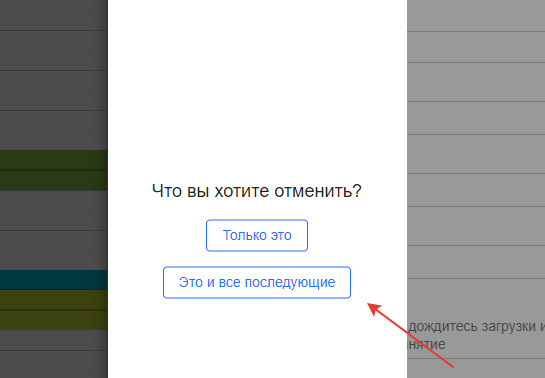
!важно! Система удаляет не все занятия, а только в этот день недели. Т.е. если у вас занятия идут каждый день недели, а вы нажали на занятие в среду, то удалятся все эти занятия по средам. Если вам нужно удалить полностью все занятия, то так нужно сделать в каждом дне недели.