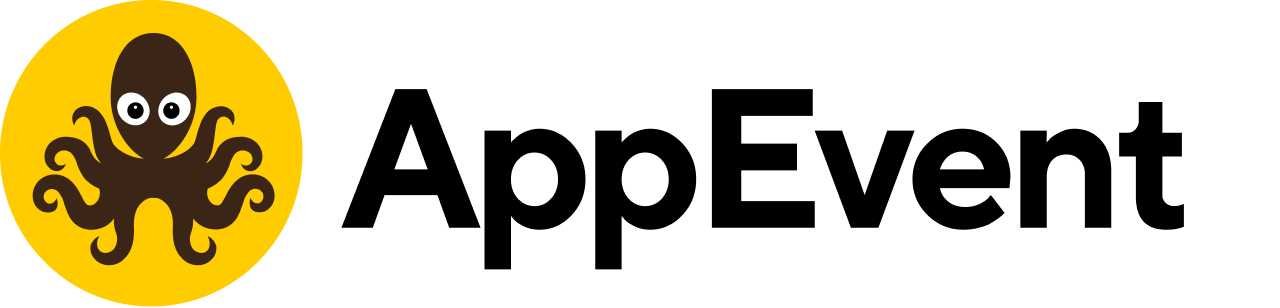Работа с разделом "Учёт"
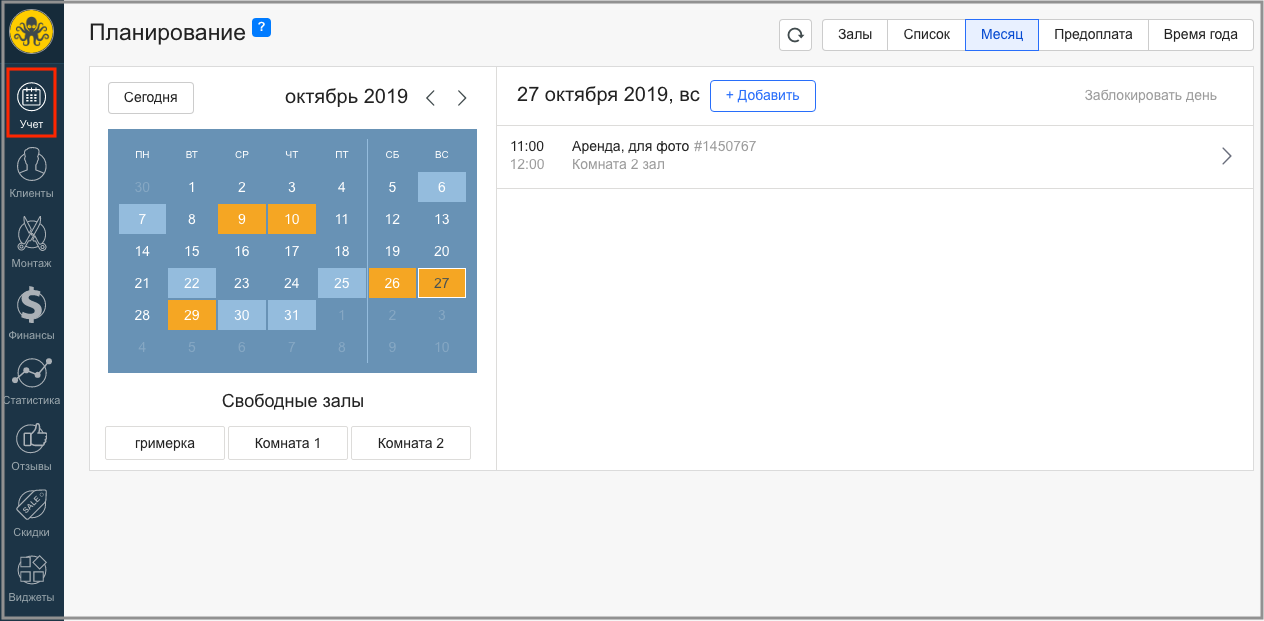
Рассмотрим как создать заказ, к примеру, клиент позвонил в лофт по телефону.
Создать заказ можно из разных вкладок раздела "Учет": во вкладке "Залы" и во вкладке "Месяц".
Перейдем в раздел "Залы":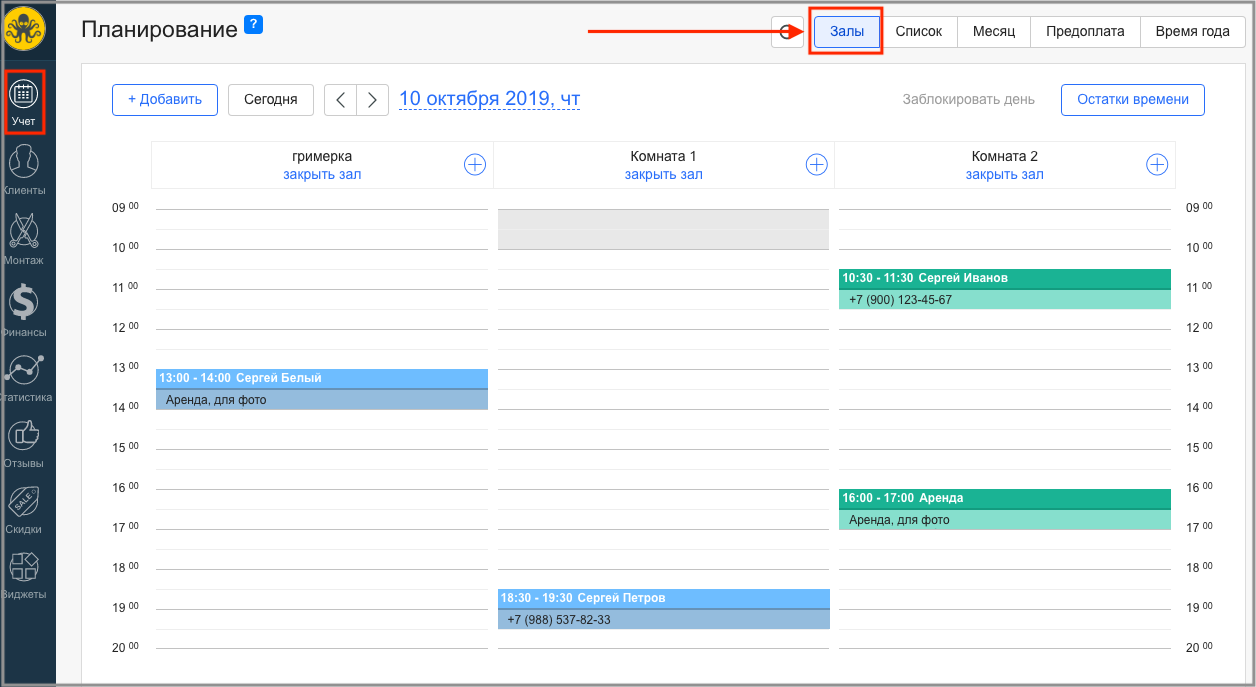 Наведем курсором на нужном зале и на нужном времени и нажмем на кнопку "Добавить".
Наведем курсором на нужном зале и на нужном времени и нажмем на кнопку "Добавить".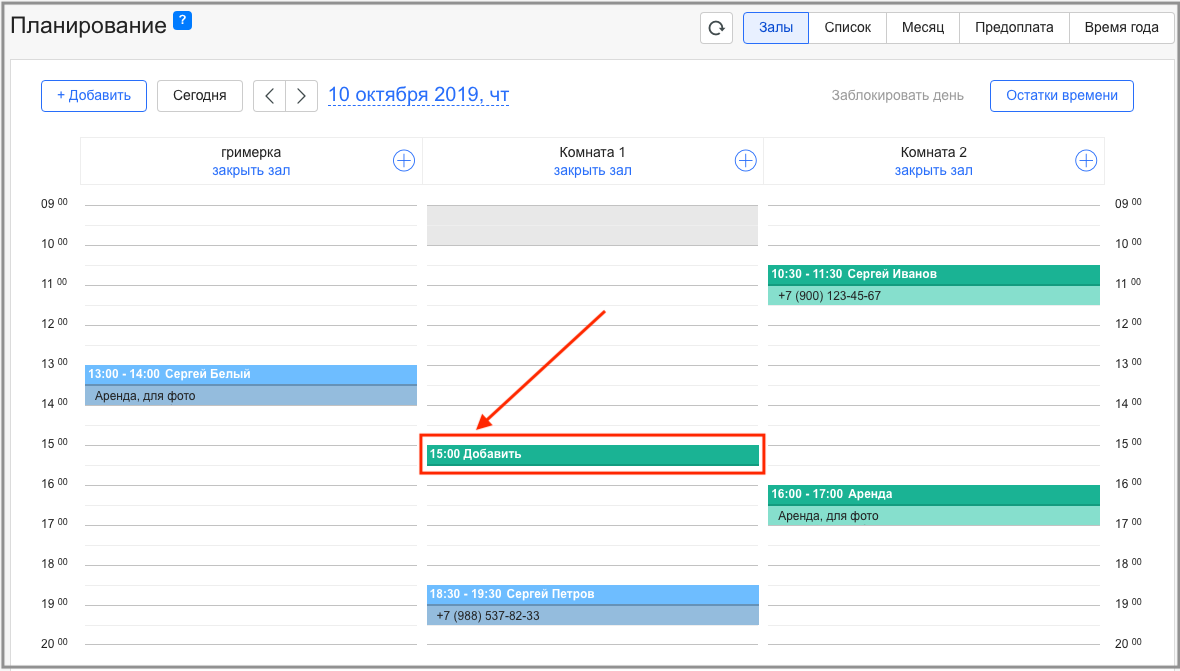
Появится окно для формирования заказа: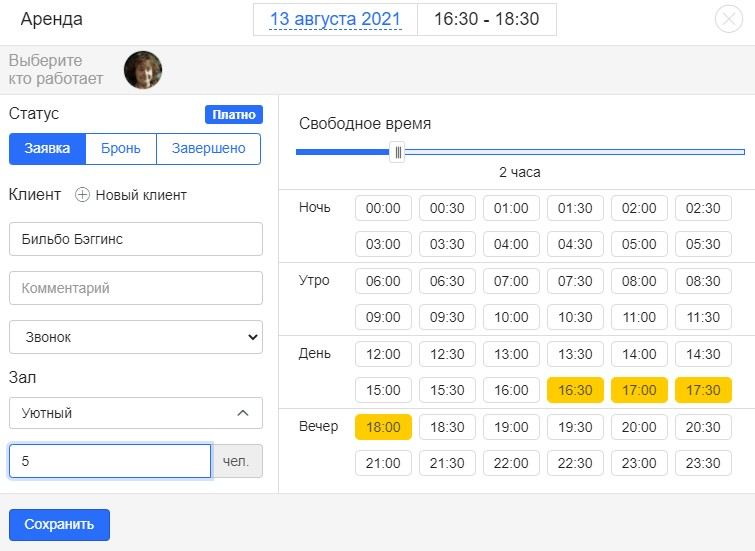
Далее:
- Статус поставьте "Заявка", если вы понимаете, что заказ еще не подтвержден, то есть вы еще не знаете, состоится он или нет, то есть вы не приняли еще предоплату, а только лишь приняли заказ и ожидаете оплату. Если же вы понимаете, что заказ уже точно подтвержден, то есть вы знаете, что он будет оплачен, вы доверяете клиенту, то вы можете поставить статус "Бронь". На будущее: раздел "Статистика" в системе учитывает только заказы в статусе "Бронь", поэтому не забывайте переводить заказы из статуса "Заявка" в статус "Бронь".
- Если нажать на кнопку "Платно", то у вас появится всплывающее меню, где можно выбрать тип заказа относительно оплаты - Платный, Бесплатный, Бартер, Для себя. В основном всегда стоит "Платно", однако, если же вы к примеру делаете этот заказ бесплатно, то смените этот статус, или же вы делаете заказ по Бартеру, в этом случае в смете заказа будет сумма 0.
- Если у вас есть сотрудники штатные, которые будут работать на этом заказе, или же вы просто хотите отметить ответственного сотрудника, чтобы потом отфильтровать заказы по конкретному сотруднику, то вы можете отметить нужных сотрудников. При этом каждый сотрудник, кого отметили на заказ, получит оповещение на почту и в телеграм, если он подключен к личному аккаунту.
- Далее нужно указать клиента: здесь есть 2 варианта - если клиент уже есть в базе в разделе "Клиенты", к примеру он ранее делал заказ, то тогда нужно в поле "Поиск клиента" начать вводить фамилию клиента или его телефон, при этом во всплывающем меню появится этот клиент, его тогда выбираете, и данные появятся автоматом. 2-й вариант - если клиента не было до этого в базе, то тогда нажимаем на кнопку "Новый клиент" и вносим данные клиента, которые по максимуму можете узнать у клиента, желательно нужен как минимум его телефон, если получится узнать почту, то также ее внесите в систему.
- Если вы добавили дополнительные услуги вашей студии в разделе "Услуги", то у вас появится кнопка слева окна "Услуги". При нажатии на эту кнопку у вас появится список дополнительных услуг, выберите их, если это нужно.
- Если необходимо, то внесите комментарий, количество человек, источник заказа. Также можно изменить зал. Если необходимо изменить время, то кликните на время начала заказа и ползунком перемещайте вправо, чтобы изменить длительность заказа.
- Сохраните заказ.
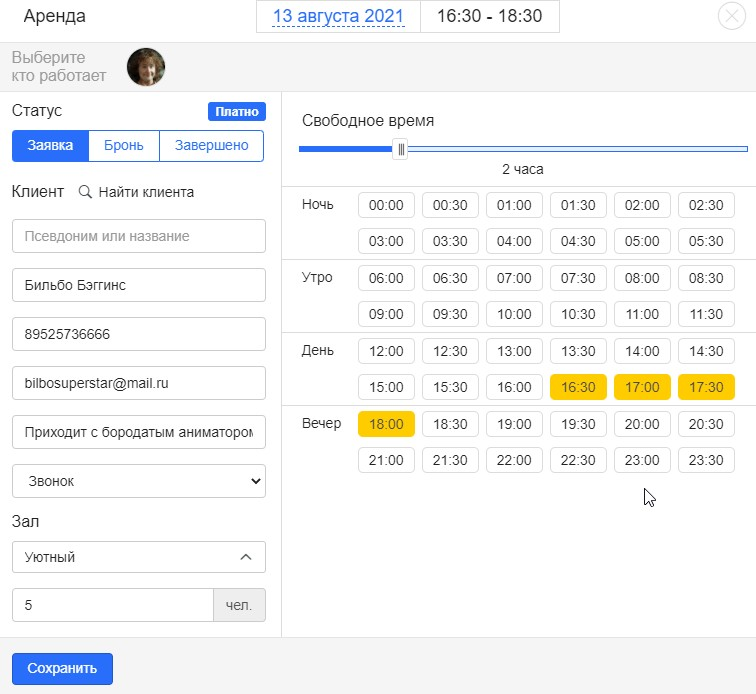
Заказ появится в сетке заказов.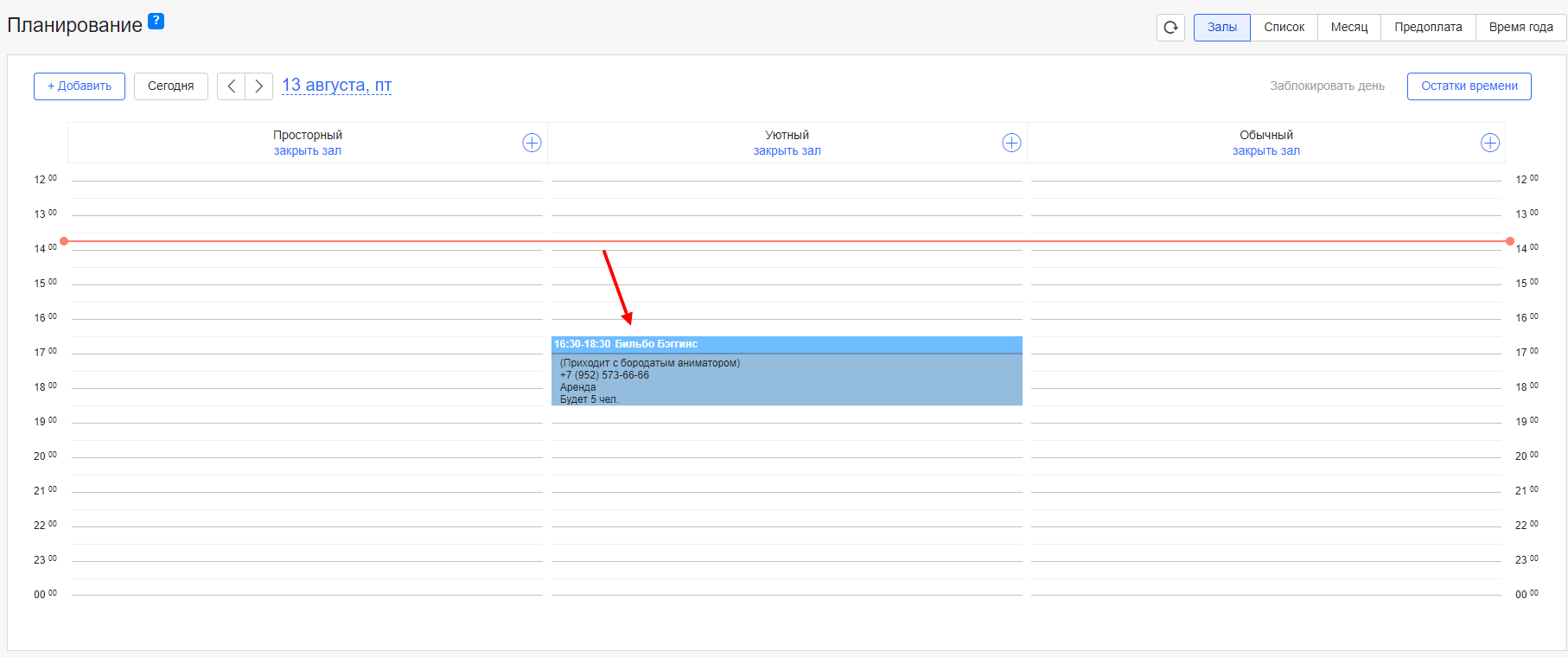
Также заказ появится во вкладке "Список"
Также заказ появится во вкладке "Месяц"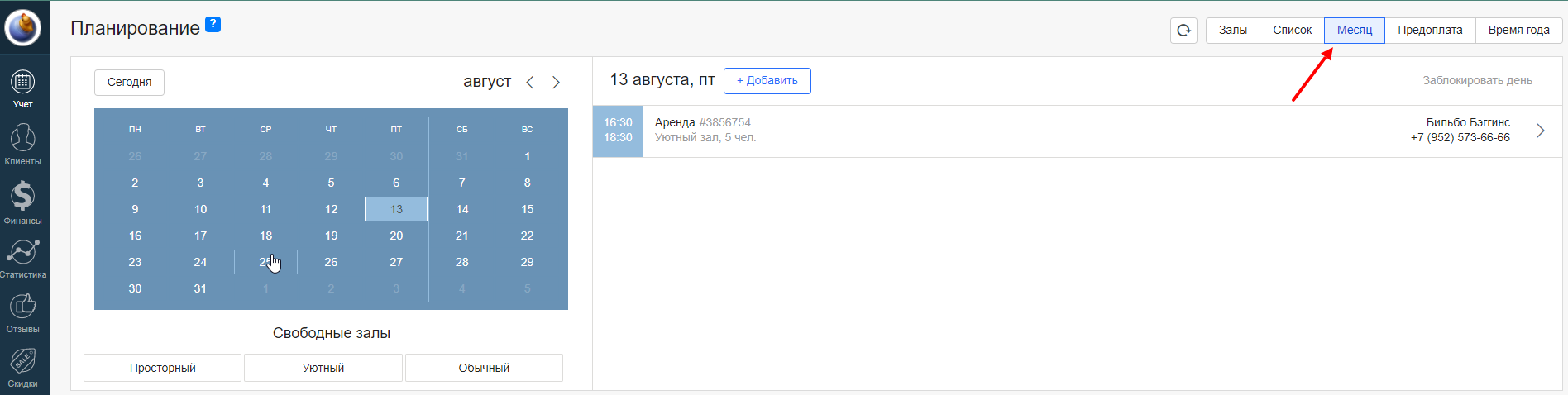
Вкладка "Месяц" отображает заказе в другом виде, слева вы видите календарь, справа заказы по залам на выбранную дату. Заказы добавляются с помощью кнопки "Добавить". Далее появляется окно добавления заказа, такое же как и в разделе "Залы".
Вкладка "Список" отображает заказы списком. Здесь можно изменять временной период отображения заказов, можно выставлять фильтры. Также здесь можно вывести отмененные заказы, для этого выставьте фильтр "Отмененные", поэтому вы в любой момент можете поднять информацию по отменным заказам.
Также в этой вкладке есть поле "Поиск", с помощью него вы можете производить поиск по заказам: по номеру, по контактам клиента, по имени и фамилии.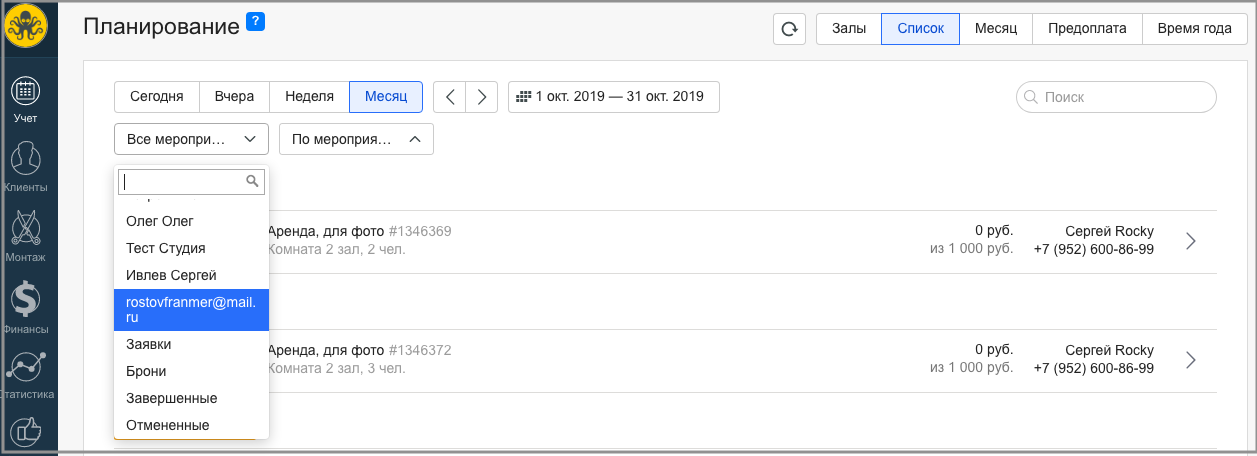
Вкладка "Предоплата": Если в системе вы настроили размер предоплаты, то тогда все заказы будут попадать в эту вкладку. Возле каждого заказа будет кнопка "Внести" и указана сумма предоплаты. Если вы нажмете на эту кнопку, то вы можете внести быстро предоплату по заказу и этот заказ из раздела исчезнет. Таким образом здесь отображаются непосредственно все заказы, по которым еще не внесли предоплату и вам удобно их отслеживать. То есть если вы хотите понять, кто еще вам не внес предоплату, то вам необходимо работать с этим разделом. Также в этой вкладке есть поле "Поиск".
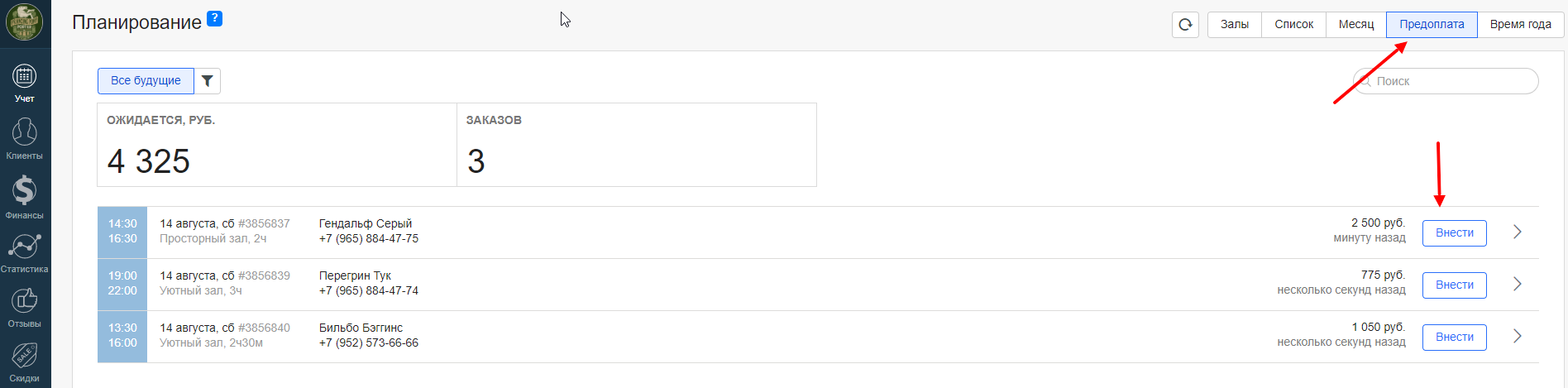
В разделе "Учет" есть возможность заблокировать рабочее время всей студии, или же заблокировать определенный зал. Эта функция может пригодиться, если у вас к примеру ремонт в студии, или выходные, либо по своим причинам. Подробнее как это сделать можно посмотреть здесь в статье.
После создания заказа вы можете далее работать с ним: изменять смету, добавлять платежи, делать скидки, удалять или добавлять предоплату в заказ, видеть историю изменений заказа и другую информацию. Как это делать вы можете узнать в этой статье.
В разделе "Учет" - "Залы" есть кнопка "Остатки времени". При нажатии на эту кнопку система покажет вам все свободное время по залам до конца текущей недели. Также можно вывести только ближайшие выходные. Как работает эта функция вы можете подробнее ознакомиться в этой статье.