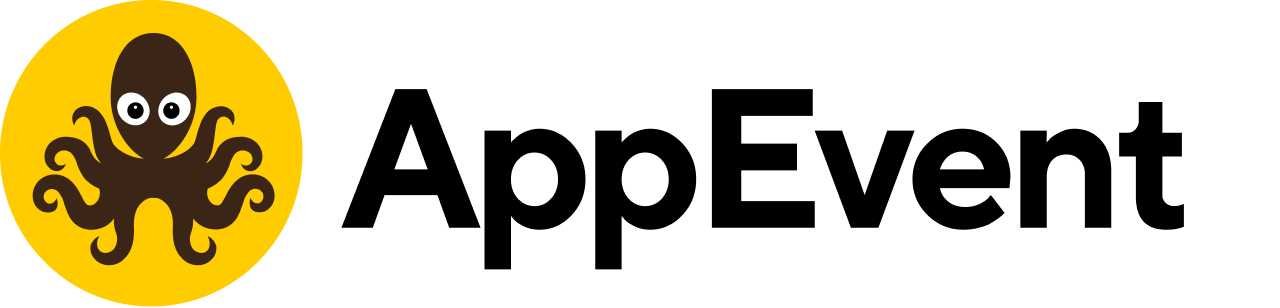Настройка условий предоплаты
1. Ручной режим
Ручной режим подразумевает следующее: при заказе через виджет, ваш клиент на последнем экране увидит сообщение, о том что ему необходимо внести определенный размер предоплаты, как раз тот, который вы и укажите в настройках системы.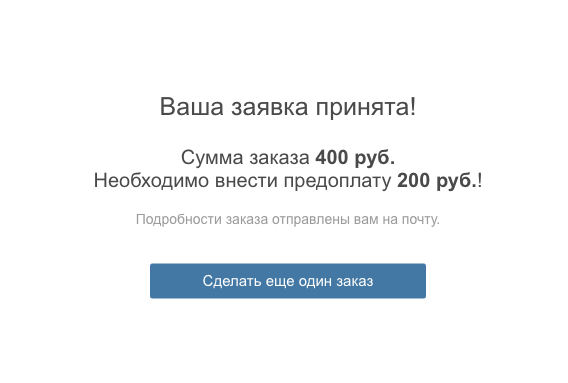
А также клиенту будет сообщено, что на почте у него будет подробная информация о его заказе, куда придет текст с реквизитами, которые вы укажите в настройках системы.
Чтобы указать реквизиты для предоплаты, вам необходимо зайти в
Профиль компании -> Предоплата и в соответствующее окно внести текст с вашими реквизитами.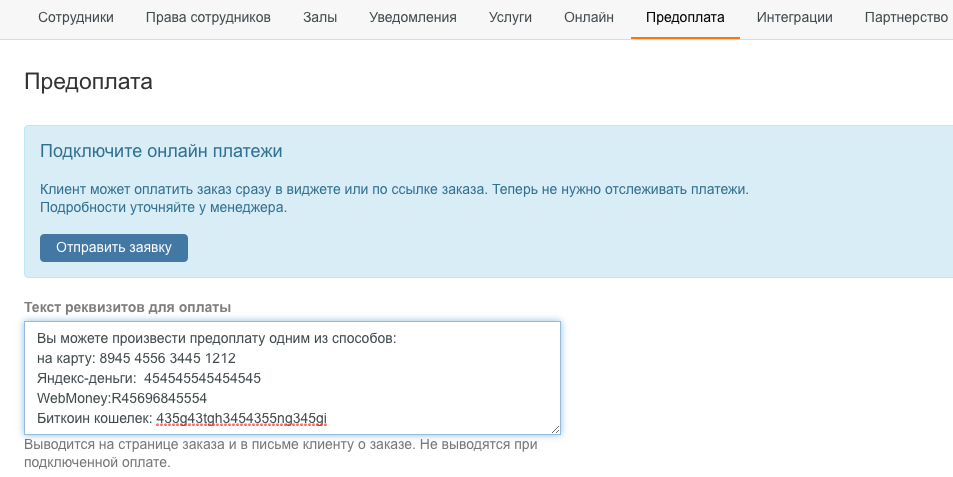 После чего нажать на кнопку "Сохранить настройки".
После чего нажать на кнопку "Сохранить настройки".
Далее, для того, чтобы данный текст приходил вашему клиенту на электронную почту, вам необходимо добавить Условие предоплаты, для этого заходим в Профиль компании -> Предоплата -> Условия предоплаты и добавляем новое условие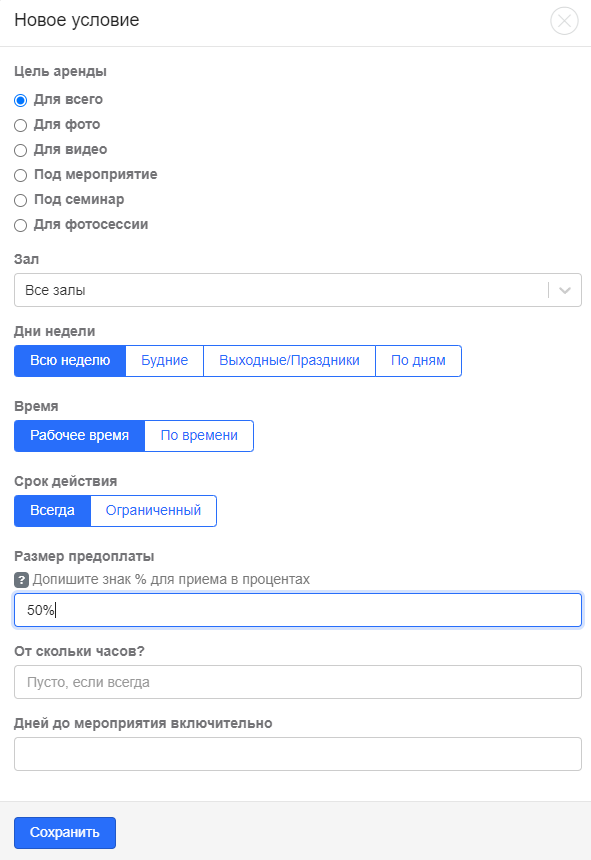
Если одинаковый размер предоплаты нужно установить для любого типа бронирования, то фиксируем галочку "Для всего". Далее указываем размер предоплаты, к примеру, "50%".
Если, к примеру, данный размер предоплаты вы планируете брать с 1-го часа, то тогда поле "От скольки часов?" оставляете пустым.
Если, вы хотите от 2-х часов брать другой размер предоплаты, допустим, 70%, то тогда в поле "От скольки часов?" ставите "2", а в поле "Размер предоплаты" указываете "70%".
И так далее для другого количества часов, если нужно добавить разные условия.
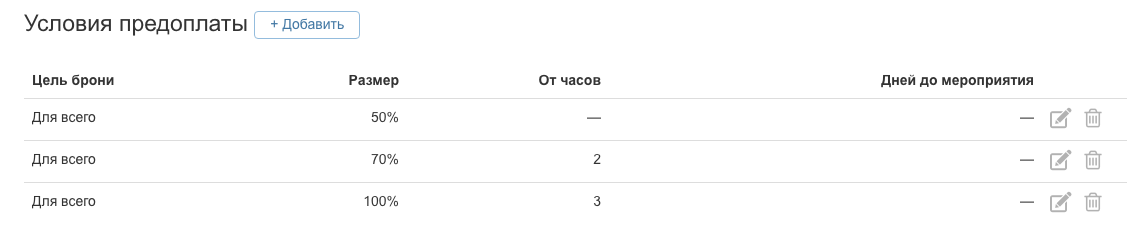 Также в настройках Условий предоплаты есть поле "Дней до мероприятия включительно".
Также в настройках Условий предоплаты есть поле "Дней до мероприятия включительно".
Если вы хотите, чтобы предоплата действовала на все заказы вне зависимости от даты заказа, то оставьте поле пустым.
Если, к примеру, вы хотите, чтобы на заказы, которые произойдут в течение ближайших 24 часов, действовала предоплата 100%, то необходимо в поле "Дней до мероприятия включительно" указать "1".
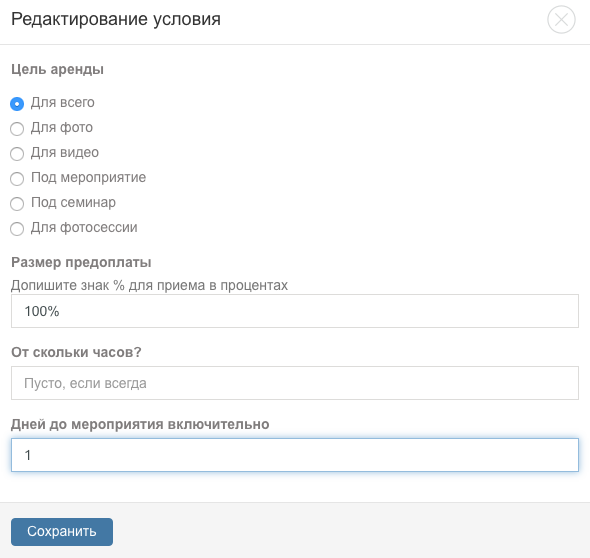
Если вы хотите, чтобы на заказы, до совершения которых, к примеру, менее 5-ти дней, действовала предоплата 10%, то нужно произвести следующие настройки:
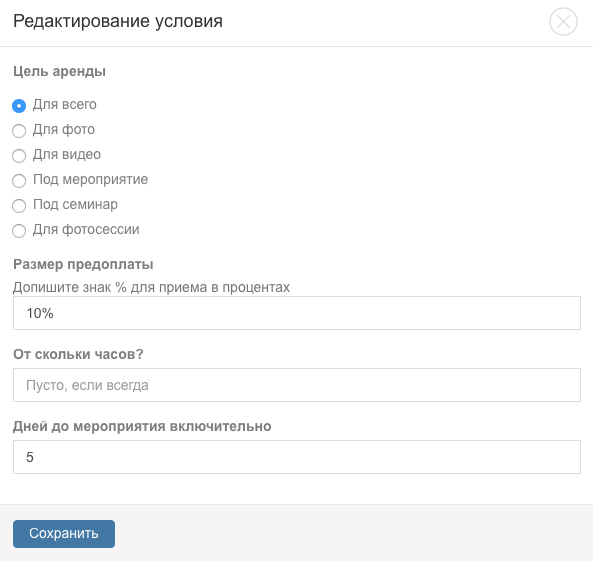
Соответственно вы можете добавлять множество условий предоплаты, тем самым гибко настроить систему под ваши правила бронирования и внесения предоплаты.
Если вам необходимо установить разный размер предоплаты для каждого из типов бронирования, то тогда вам нужно создать несколько условий, и в каждом новом условии указать нужную галочку напротив типа события:
Например, мы хотим для аренды под видеосъемку брать предоплату "33%":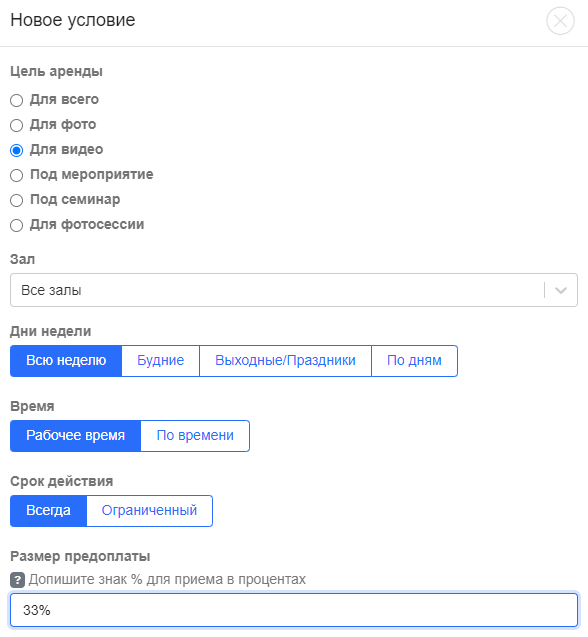
А под мероприятия мы хотим принимать "90%" предоплату: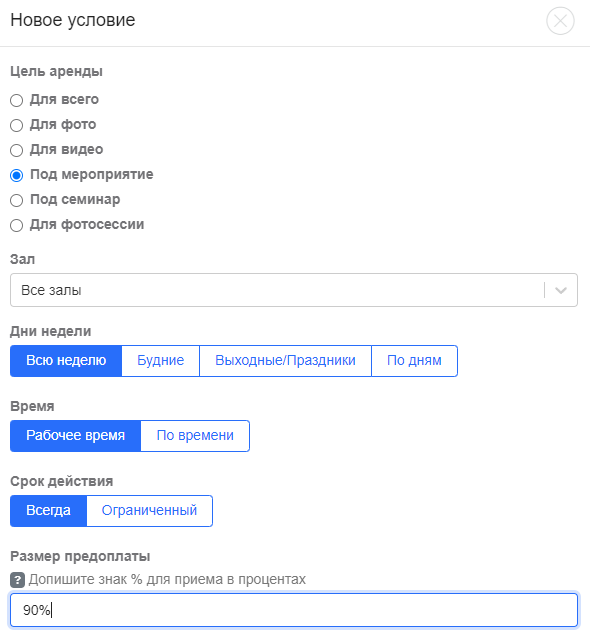 Тем самым у нас формируется несколько настроек условий предоплат, каждая из которых действует так как нам нужно.
Тем самым у нас формируется несколько настроек условий предоплат, каждая из которых действует так как нам нужно.
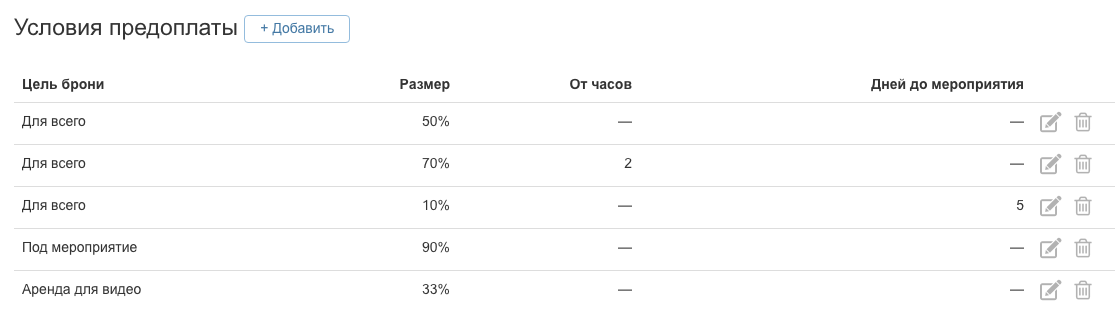
Также вы можете установить размер предоплаты в зависимости от времени, в которое проходит заказ. Так вы можете выставить полную предоплату на прайм-тайм и частичную на менее популярные часы, либо иначе в зависимости от политики вашей студии. Для настройки предоплаты по часам переключите параметр Время на "По времени" и выставите необходимые часы. Так на скриншоте ниже настроено, что для всех заказов, которые пройдут с 7 утра и до полудня, предоплата будет составлять 50%.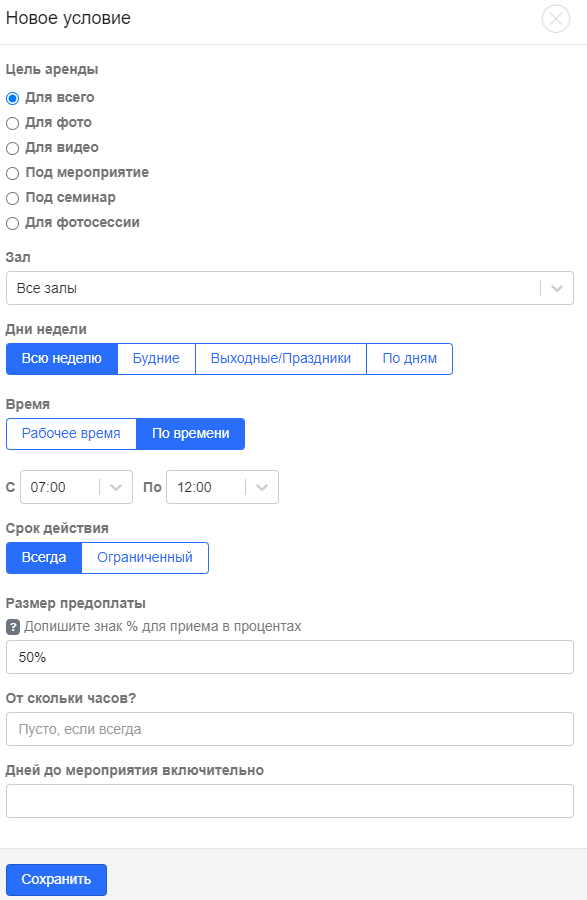
! ВАЖНО! При такой настройке, если клиент в недельном виджете одновременно делает несколько заказов, причем на разные дни, то предоплата сработает только на первый выбранный клиентом заказ. Пример: установлена предоплата с 10 до 19 в размере 25%. Клиент выбирает при оформлении брони 1е июня с 10 до 13 и затем 2е июня на эти же часы - предоплата будет посчитана только для заказа на 1е число.
!ВАЖНО! Если клиент делает заказ на несколько часов, для которых настроены разные условия предоплаты, то для всего заказа сработает условия предоплаты первого часа в заказе. Пример: до полудня стоит предоплата 50%, а после полудня и до 21.00 предоплата 100%. Если клиент забронирует зал с 10.00 до 15.00, то для всего заказа сработает предоплата в размере 50%.
На тарифе Optima ведется история изменения условий предоплаты. При переходе в раздел Статистика -> История вы можете отследить изменения настроек предоплаты, внесенные вами и другими сотрудниками компании.
Ручной режим приема предоплат подразумевает, что клиент будет оплачивать по вашим реквизитам, однако система AppEvent об этом знать не будет. Соответственно, если вы хотите вести финансовый учет и статистику, то после того, как ваш клиент произвел оплату по вашим реквизитам, вам необходимо будет зайти в заказ и добавить новый платеж, для того чтобы система AppEvent зафиксировала приход средств и учла их в подсчете финансов и статистики.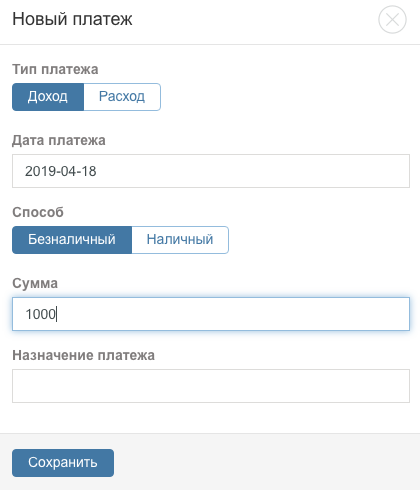
В итоге система зафиксирует предоплату.
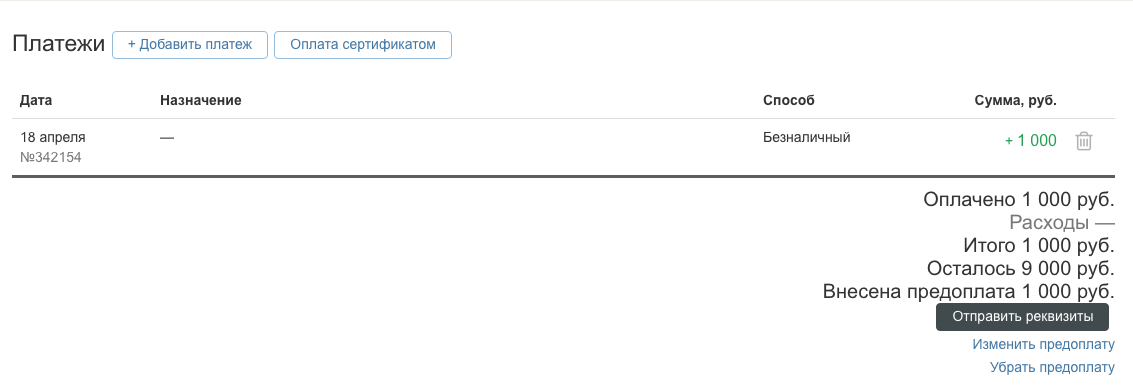 Для того, чтобы постоянно не отслеживать приходы платежей и не вносить их каждый раз ручным способом в систему, вы можете воспользоваться 2-м способом приема предоплат, описанным ниже.
Для того, чтобы постоянно не отслеживать приходы платежей и не вносить их каждый раз ручным способом в систему, вы можете воспользоваться 2-м способом приема предоплат, описанным ниже.
2. Автоматический режим приема предоплаты
Данный режим подразумевает подключение функции приема онлайн платежей непосредственно в системе AppEvent. Как данная функция работает можно ознакомиться в разделе "Онлайн оплата".
При подключении данной функции:
1. Ваш клиент получает возможность внести предоплату онлайн, не покидая виджет, и сразу понять, что оплата успешно произведена, а бронь активна.
2. Вы получаете удобный способ приема и обработки платежей от своих клиентов. Система же при этом автоматически ведет учет платежей и обработку заказов, значительно экономя время Ваше, бизнеса и клиента.
Сами же настройки Условий предоплаты необходимо произвести как в 1-м варианте, описанном в начале статьи.