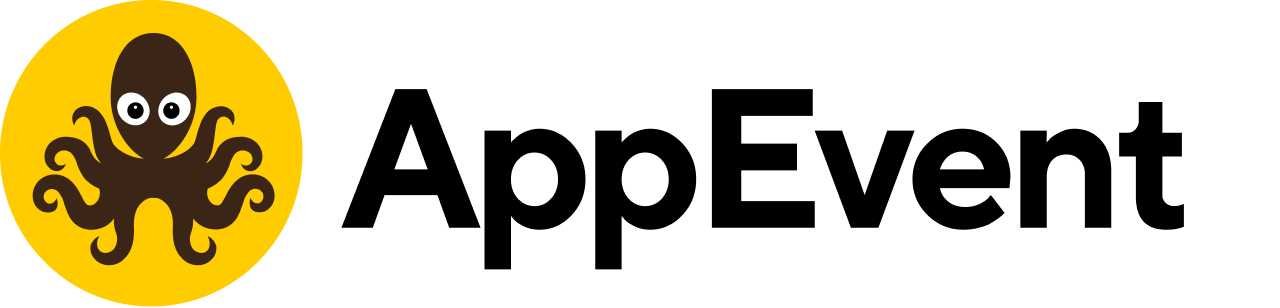Подключение Google календарей
1. Войдите в профиль компании https://appevent.ru/company или личный профиль https://appevent.ru/profile, если у вас нет компании (например, фотостудии).
2. Теперь нужно подключить Google аккаунт к системе. Для этого нажмите «Подключить Google календарь», как на скриншоте ниже
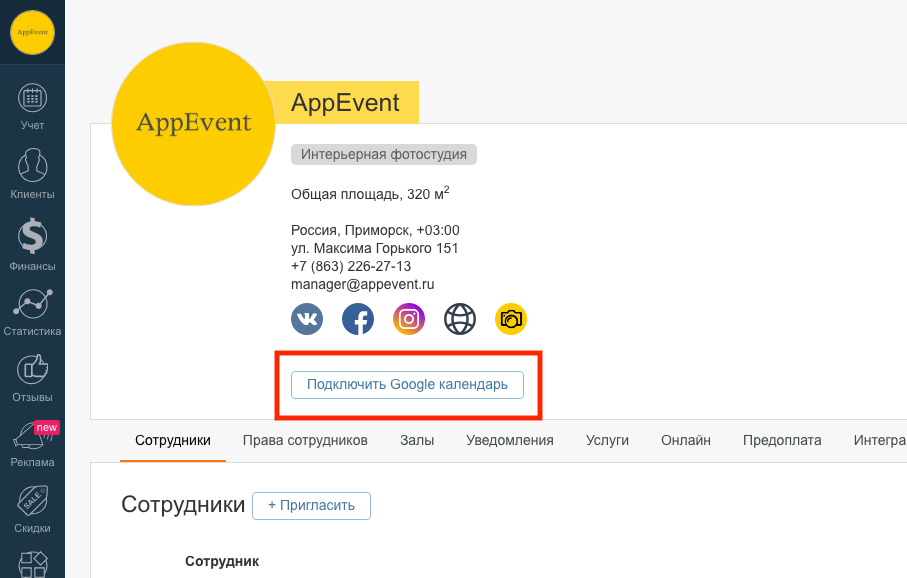
3. Вас попросят разрешения на доступ к календарям, нажмите «Разрешить», как на скриншоте ниже.
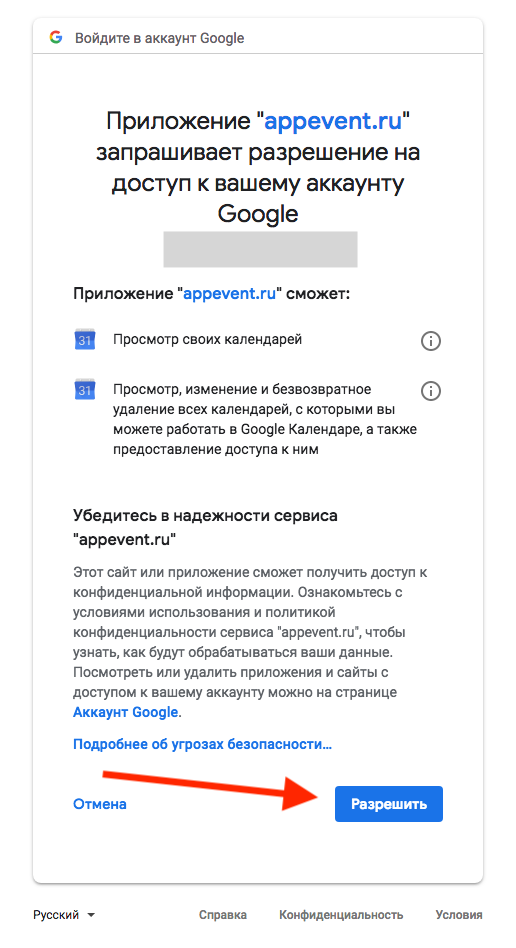
Если после нажатия на "Разрешить" календарь так и не подключился, попробуйте отключить расширения браузера для блокировки рекламы или повторите процесс из другого браузера.
4. Теперь нужно привязать календари к нужным залам. Для этого перейдите во вкладке «Залы» и напротив каждого зала нажмите «Подключить» в колонке «Google»
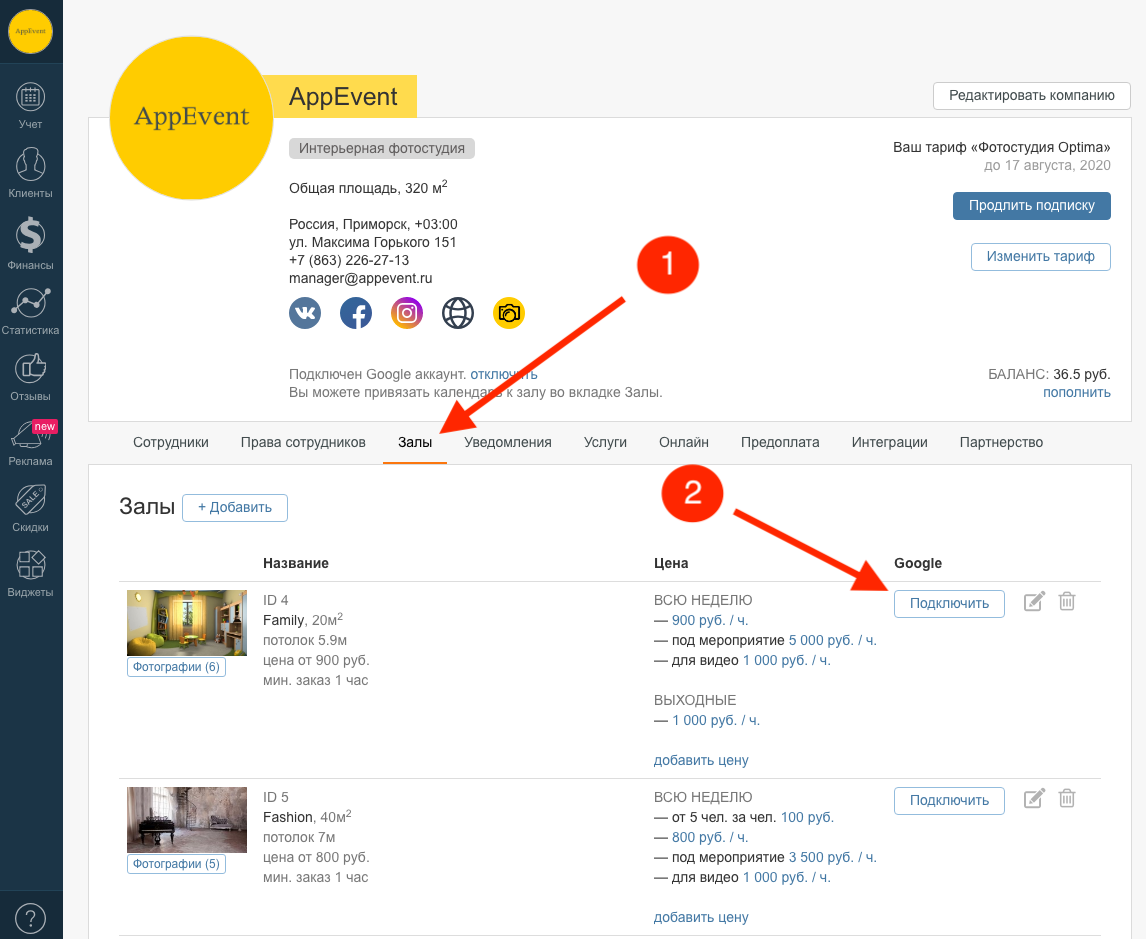
5. Во всплывающем окне выберите календарь требуемого зала. Здесь есть несколько особенностей:
— Перед подключением календарей настройте цены в залах. Так заказы попадут в систему с правильной корзиной/стоимостью;
— Отключите автоотмену заказов перед подключением календарей;
— Один календарь = Один зал. Нельзя привязать один и тот же календарь ко всем залам, так система не сможет распределить заказы по залам из одного календаря. Календари создаются внутри одного гугл профиля, вам не понадобится заводить его заново. Подробнее о том, как создать новые календари внутри одного профиля, здесь;
— Если часовой пояс календаря не соответствует поясу вашего города, то система заблокирует выбор таких календарей. Чтобы исправить ситуацию, нужно исправить часовой пояс в календаре.
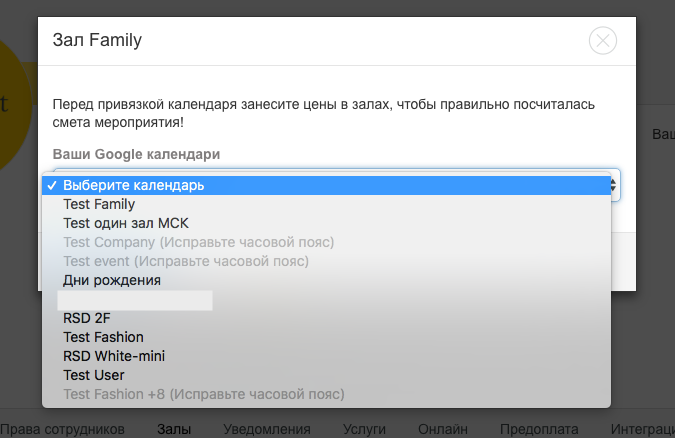
6. После выбора календаря начнется полная его загрузка, со всей историей.
Важно! Учитывайте, что если вы делаете синхронизацию с Google календарем, из него перенесутся данные за все время. Если в календаре были внесены ваши личные мероприятия, эта информация тоже перенесется в систему с созданием контакта клиента.
Как отключить вывод контактов в Google календаре
Если в публичном доступе Google календаря показываются все данные мероприятий, в том числе контакты клиентов, которые вы вносите в название, то это можно отключить.
Для этого нужно войти в настройки Google календаря и в секции «Разрешения на доступ» поставить «Доступ только к информации о свободном времени», как на скриншоте ниже.
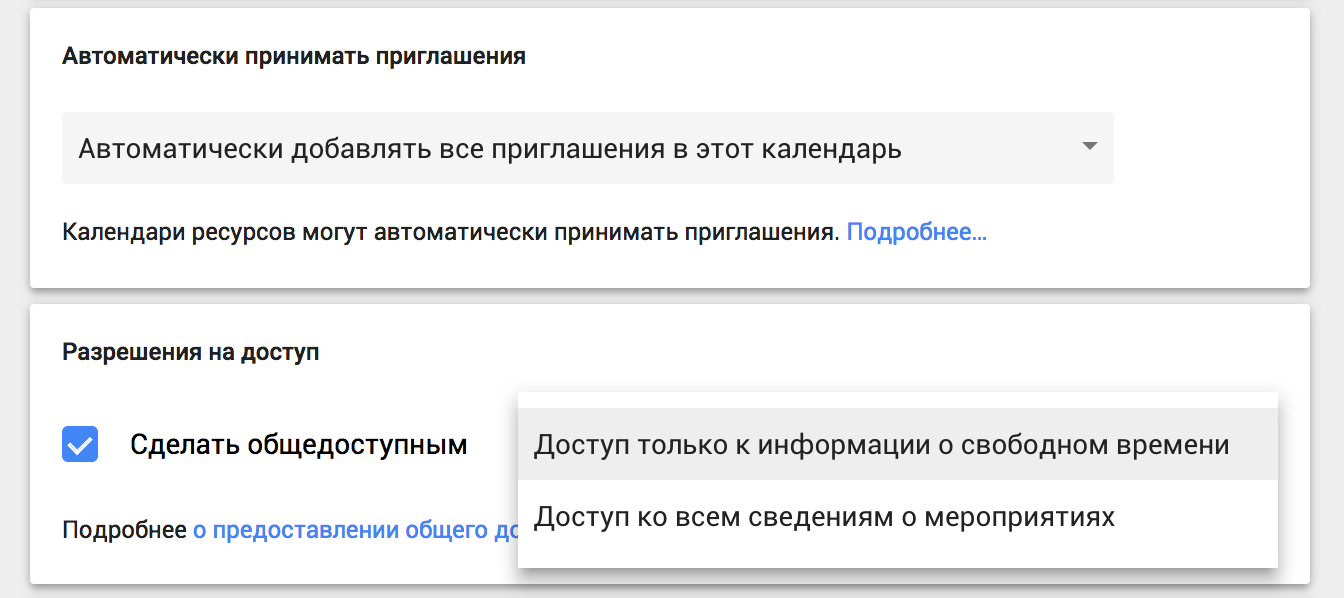
Переподключение Google календаря
Гугл периодически меняет свои правила и алгоритмы, в этом случае синхронизация может нарушиться и календарь надо подключить заново. Если вы получили системное сообщение о подобном обновлении, сделайте следующее:
Зайдите в профиль компании;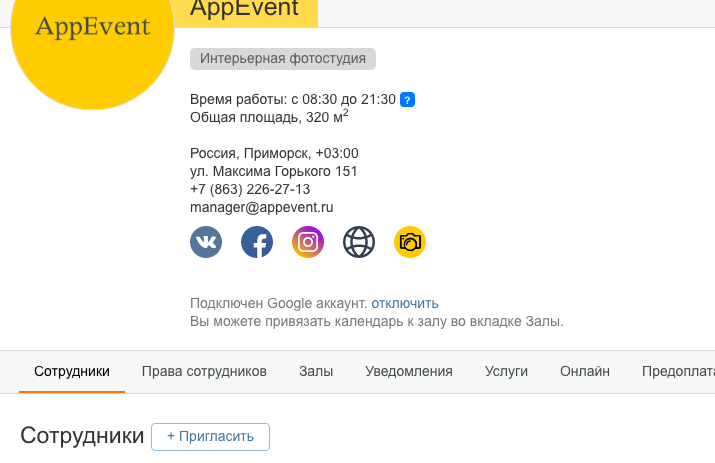
Затем нажать на кнопку Отключить - там где написано: "Подключен аккаунт";
Затем нажать на кнопку "Подключить Google календарь";
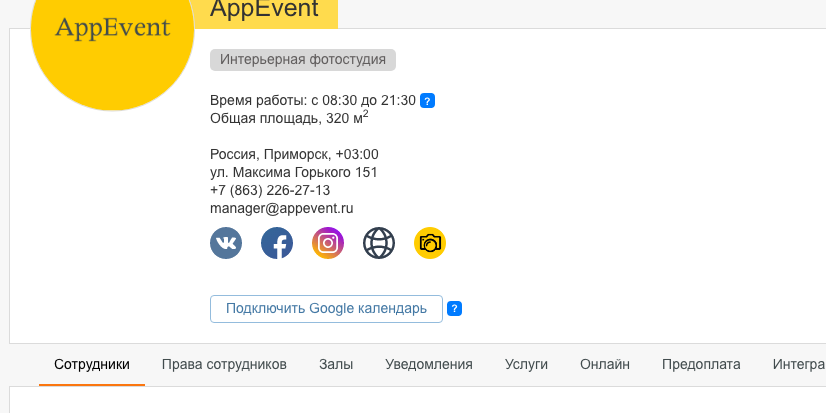
Затем выбрать нужный аккаунт;
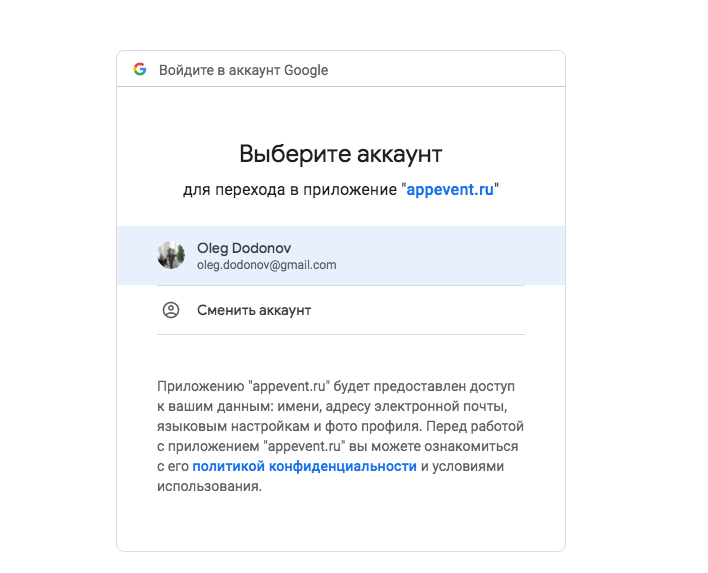
Затем нажать на кнопку "Дополнительные настройки";
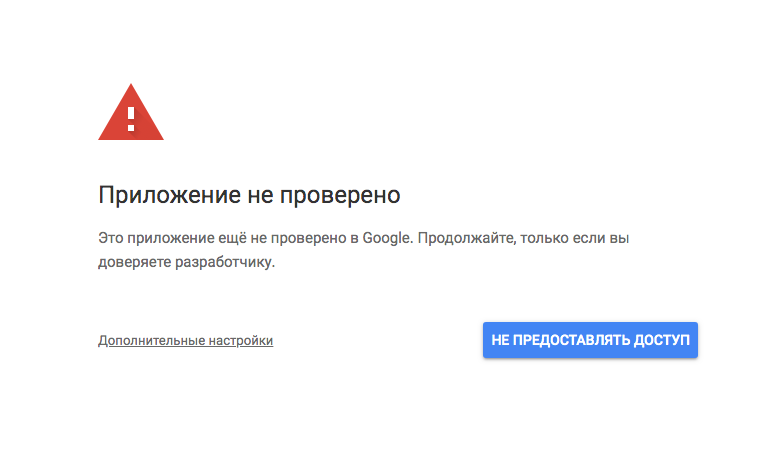
Затем нажать на кнопку "Перейти на страницу "appevent.ru" (небезопасно)";
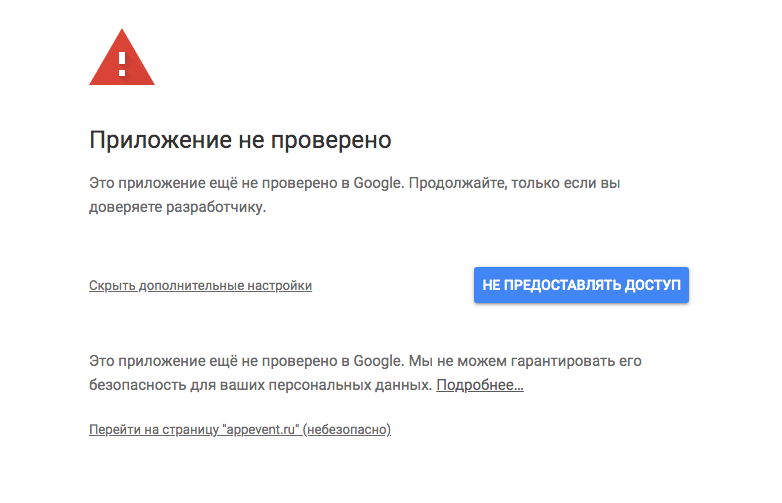
Затем нажать на кнопку "Разрешить", после чего аккаунт подключится.
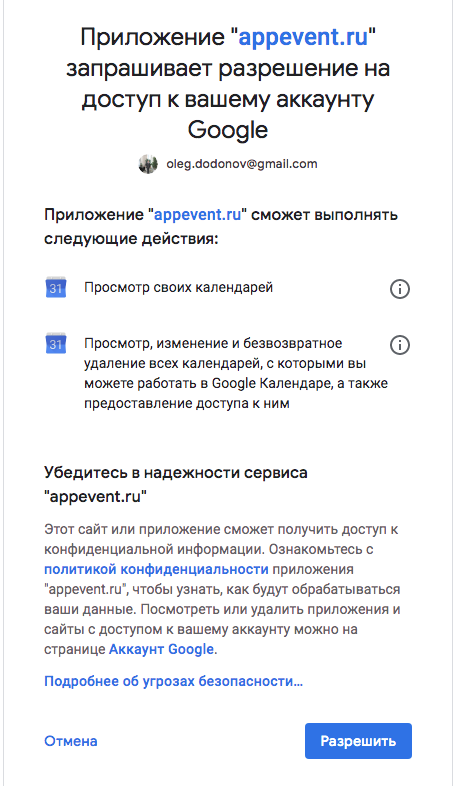
Затем идем в раздел Залы и подключаем залы к календарям с помощью кнопки "Подключить".

Если залы уже ранее были подключены к гугл календарю, система предложит вам выбрать период синхронизации. Можно выбрать любое количество дней от 1 до 100 или сделать полную синхронизацию.
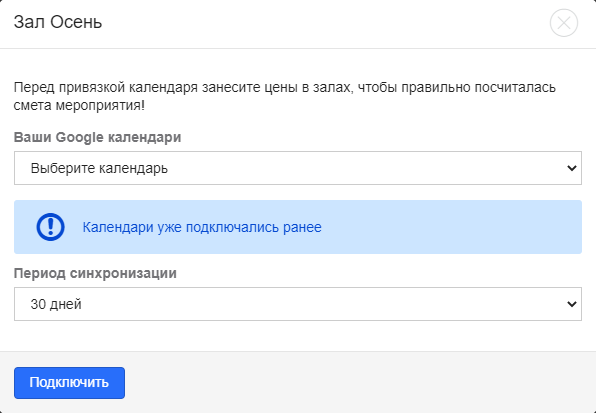
Если у вас настроены условия автоотмены, то сначала их удалите, затем подключите календари, затем заново настройте условия автоотмены в разделе Предоплата. Нагляднее здесь.
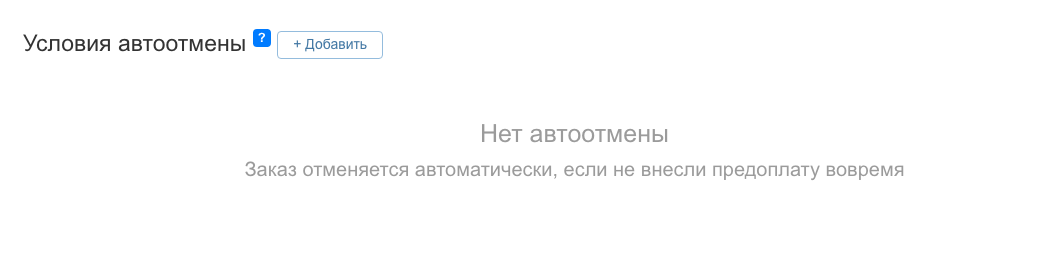
При работе с Google-календарями следует учитывать следующие особенности:
1. На тарифе спорт в календарь загружаются только заказы по аренде, групповые и индивидуальные занятия в него не переходят, так как в них есть множество данных, которые календарь не может корректно отобразить. Однако при первоначальной синхронизации в календарь попадут все данные из системы, в том числе по групповым и индивидуальным занятиям.
2. Повторы событий, созданные в Google, не переносятся в систему. Однако повторяющиеся события из нашей системы загружаются в google-календарь полностью.
3. При внесении изменений в событие Google может вернуть эти изменения к исходному виду. Во избежание таких моментов лучше отменять изначальный заказ полностью и создавать новый с актуальными данными.